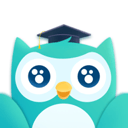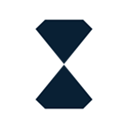详细教程:如何在Win10系统中进行磁盘碎片整理优化
2025-04-09 08:58:49作者:饭克斯
在日常使用电脑的过程中,很多用户可能会遇到系统运行缓慢、程序响应迟滞等问题。这些现象往往与磁盘碎片有关。磁盘碎片是指文件系统在存储文件时,由于文件的增删改查导致文件占用的存储空间在物理磁盘上变得分散。为了提高电脑的性能,定期进行磁盘碎片整理是非常必要的。本文将详细介绍如何在Windows 10系统中进行磁盘碎片整理与优化。

### 一、打开磁盘碎片整理工具
1. 点击“开始”按钮(Windows图标),在搜索框中输入“碎片整理”或“优化驱动器”。
2. 从搜索结果中选择“优化驱动器”,这将打开“优化驱动器”窗口。
### 二、选择要整理的磁盘
在“优化驱动器”窗口中,您将看到计算机上所有的驱动器列表。通常情况下C盘是系统盘,其他驱动器为数据盘。如果您需要提高系统的响应速度,建议优先选择C盘。
### 三、分析驱动器的碎片情况
1. 选择一个驱动器后,您可以点击“分析”按钮。系统将扫描该驱动器的碎片情况,并显示分析结果。
2. 分析完成后,您将看到一个图表,显示出该驱动器的碎片百分比。如果碎片百分比较高(比如超过10%),建议进行整理。
### 四、进行磁盘碎片整理
1. 在分析结果的基础上,您可以点击“优化”按钮开始磁盘碎片整理。系统会根据磁盘的状态,自动处理碎片。
2. 整理过程可能需要一些时间,具体取决于磁盘的大小和碎片的数量。在此过程中您可以继续使用电脑,但建议不要进行一些重负载的操作,以免影响优化效果。
### 五、定期进行碎片整理
为了保持系统的最佳性能,建议定期对磁盘进行碎片整理。您可以设置计划任务,自动定期整理磁盘。具体操作如下:
1. 在“优化驱动器”窗口中,点击右上角的“更改设置”按钮。
2. 在弹出的对话框中,您可以选择设置频率,如每天、每周或每月,并选择需要整理的驱动器。
3. 设置完成后,点击“确定”保存设置。
### 六、注意事项
1. 使用SSD(固态硬盘)的用户需特别注意,不建议对SSD进行磁盘碎片整理。因为SSD的存储机制与传统机械硬盘不同,碎片整理对其性能没有改善,反而可能缩短其使用寿命。SSD在Windows 10中通过TRIM指令自动优化,无需手动整理。
2. 在整理前,建议先备份重要数据,以防误操作带来的数据损失。
3. 在整理过程中,确保电源稳定,尽量避免中途关机或重启。
### 结语
通过以上步骤,您可以轻松完成Windows 10系统中的磁盘碎片整理与优化。这不仅可以提升系统的运行速度,还能有效延长硬盘的使用寿命。希望本文能帮助您更好地管理和维护您的电脑,享受更加流畅的使用体验。
相关攻略
- 详细步骤教你如何制作Windows10U盘启动盘
- 详细教程:笔记本电脑SATA固态硬盘的安装步骤与注意事项
- 详细步骤:如何在Win10系统中设置开机密码
- 详细教程:如何下载和安装JavaScript软件
- 详解大白菜U盘装系统的步骤图解与教程
- 详解Windows远程桌面连接快捷命令与快捷键使用技巧
- 详细步骤:如何在Win10系统中设置开机密码保护
- 详细解析Linux服务器中的curl命令使用技巧与实例
- 详细图解U盘重装系统步骤,轻松掌握电脑店6.2教程
- 详细教程:如何在Python中安装EasyGUI库的步骤与技巧
- 详解如何高效修改和编辑PDF文件中的文字内容
- 详解Linux系统中SSH服务的安装方法及常见问题解决
- 详解Linux常用命令大全PDF下载与使用指南
- 详细步骤:如何安装Realtek声卡驱动6.0.9191.1
- 详细指南:如何在iPhone上使用快捷指令轻松提升效率
- 详细教程:如何为红米Note9Pro更换电池的方法