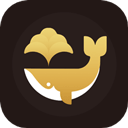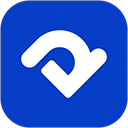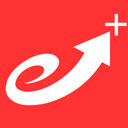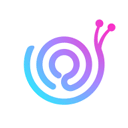word怎么一次性选中多个图片内容
2025-04-08 18:31:03作者:饭克斯
在日常工作中,特别是在撰写文档、制作报告和展示材料时,使用Microsoft Word这一强大的办公软件是非常普遍的。很多用户在处理文档时,常常需要对多张图片进行操作,比如一次性选中多张图片,进行删除、移动或者调整大小等操作。本文将详细介绍在Word中如何一次性选中多个图片以及相关的技巧和注意事项。

首先我们需要了解Word的基本操作界面。在Word的文档中插入图片的方式多种多样,可以通过“插入”菜单中的“图片”选项插入本地图片,也可以通过“在线图片”或“图库”选项插入网络图片。由于操作的需要,可能会在文档中插入多张图片,而一次性选中这些图片能够极大提高工作效率。
那么如何一次性选中多个图片呢?下面,我们将分步骤进行说明:
第一种方法:使用“Ctrl”键进行选中
1. 首先打开包含多张图片的Word文档。
2. 按住“Ctrl”键,鼠标依次点击每一张你想要选中的图片。此时你会发现你点击的每一张图片都被选中,并会显示相应的边框。
3. 选中所有需要的图片后,你可以一次性进行各种操作,比如调整大小、移动位置、删除等。
这种方法的优点是简单直观,适合选中数量较少的图片,但在图片较多的情况下可能会显得繁琐。
第二种方法:使用“选择对象”工具
1. 在Word中,你可以通过页面上方的“开始”选项卡找到“选择”按钮。在“选择”按钮下拉菜单中,选择“选择对象”。
2. 此时,鼠标光标会变成一个十字形。你可以在文档中按住左键,圈选出你想要的多张图片。圈选完成后松开鼠标左键,这些图片都会被选中。
3. 接下来,你可以对选中的图片进行各种操作。
这是一种比较快捷的方法,适用于当文档中图片数量较多时,能够有效节省时间。
第三种方法:使用“光标”选择
1. 另一个相对简单的方式是直接用鼠标点击第一张图片,然后按住“Shift”键,点击最后一张图片。这个方法同样适用于选中连续排列的图片。
2. 这种方法可以快速选中一系列图片,而无需逐一点击,非常高效。
在以上方法中,无论是使用“Ctrl”键、选择工具还是光标选择,用户,在选中图片时,确保其他对象(如文本框、形状等)不被选中,以免影响后续的操作。
另外在选中多个图片后,我们还可以利用Word的格式化工具来美化图片。例如可以快速调整图片的大小,应用统一的边框样式,或是为图片添加阴影和效果,使文档的整体外观更加协调。
总结而言在Word中一次性选中多个图片的方法有很多,用户可以根据实际需求选择最适合自己的方式。无论是工作中的报告,还是个人的项目展示,掌握这些小技巧,无疑能让你的文档更加专业,工作效率显著提升。
希望本文对您在使用Word时能够有所帮助,让您在处理文档时干脆利落,获得更优质的体验。
相关攻略
- wps中间多了一页空白页怎么删除_wpsword多了一页空白页怎么删除
- win7待机时间长了自动关机了_windows7待机时间长了黑屏唤不醒怎么办
- windows10关闭自动更新_windows10关闭自动更新好吗
- win7电脑麦克风对方听不到声音_win7电脑麦克风对方听不到声音怎么办
- word中如何设置不同的页码
- word文档没保存就关了怎么恢复_word文档没保存就关了怎么恢复macbook
- word怎么从任意页开始设置页码_word2016怎么从任意页设置页码
- win10电脑进不去系统怎么办_win10进去不了系统怎么办
- word怎么删除表格后面的空白页_word如何删除表格后面的所有空白行
- Windows10U盘启动设置详解:如何配置U盘启动选项
- win10老机专用精简版iso
- WPS2019如何选择格式相似的文本详细步骤与技巧解析
- wordpress电商平台搭建_wordpress搭建公司网站
- word文档页面怎么调换顺序手机软件
- Win10系统中查看电脑显卡配置及详细信息的方法指南
- word怎么免费转成pdf版