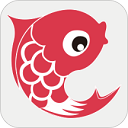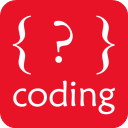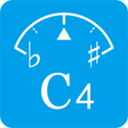进bios修改硬盘启动模式
2025-04-08 09:43:42作者:饭克斯
对于许多电脑用户来说了解如何进入BIOS并修改硬盘启动模式是一项重要的技能。尤其是在面对系统无法正常启动、计划重新安装操作系统或安装新的硬盘时,正确的启动模式设置能够帮助我们顺利完成这些操作。本文将详细介绍如何进入BIOS以及如何修改硬盘启动模式,旨在为广大电脑用户提供实用的指导。

首先我们需要明确什么是BIOS。BIOS(基本输入输出系统)是计算机开机时首先运行的程序,其主要功能是检测硬件设备并加载操作系统。通过BIOS设置,我们可以调整各种硬件配置,其中包括硬盘的启动模式。硬盘启动模式主要有两种:传统的“Legacy”模式和现代的“UEFI”模式。
在开始之前请确保在进行BIOS设置时小心操作,因为错误的设置可能会导致计算机无法正常启动。接下来我们将介绍如何进入BIOS。
### 如何进入BIOS
不同品牌和型号的电脑进入BIOS的方法可能会有所不同,但通常可以在开机时快速按下某个特定的键来进入。常见的BIOS进入键包括Delete、F2、F10和Esc等。具体的操作步骤如下:
1. 重启计算机:无论是台式机还是笔记本,首先我们需要将计算机重启。
2. 观察启动画面:在启动的过程中,通常会在屏幕上显示一段信息,提示您按哪个键进入BIOS。如果进入Windows系统后就无法进入BIOS,那么可以选择重新启动计算机。
3. 按下对应的键:当启动画面出现时,迅速按下对应的键。如果错过了时机,不用担心,可以再次重启计算机并尝试。
进入BIOS后,您将看到一个复杂的界面,其中包含多种设置选项。接下来我们将介绍如何在BIOS中修改硬盘启动模式。
### 修改硬盘启动模式
进入BIOS后,请按照以下步骤修改硬盘启动模式:
1. 找到启动选项:使用键盘上的方向键,导航到“Boot”或“启动”选项卡。这一选项的位置和名称可能因不同的BIOS而略有不同。
2. 选择启动模式:在启动选项下,您会看到“Boot Mode”或者“Launch CSM”之类的设置。按下Enter键,您可以在“Legacy”与“UEFI”之间进行选择。一般情况下新装的操作系统会推荐选择UEFI模式,而旧版本的系统则适合选择Legacy模式。
3. 保存并退出:完成设置后,请确保保存您的更改,通常可以按F10键来保存并退出。此时计算机将重启,并按照您设置的启动模式进行启动。
### 注意事项
在修改硬盘启动模式之前,需要注意以下几点:
1. 操作系统兼容性:确保您的操作系统支持您选择的启动模式。例如Windows 10 和 Windows 11 通常推荐使用UEFI模式,而较早的Windows版本可能需要Legacy模式。
2. 数据备份:在进行任何操作系统安装或硬盘更改之前,请务必备份重要数据,以防意外情况导致数据丢失。
3. 对比不同模式的优势:UEFI模式通常支持更大的硬盘、更快的启动时间和更多的安全功能,而Legacy模式则在某些旧设备上可能更加稳定。
### 总结
通过本文的介绍,相信大家已经掌握了如何进入BIOS,并修改硬盘启动模式的基本操作。无论是在电脑故障处理、操作系统重装,还是硬盘升级时,能够独立修改启动模式将大大提升您的电脑使用体验。希望大家在今后的计算机使用中更加自信,能够顺利解决遇到的各种问题。