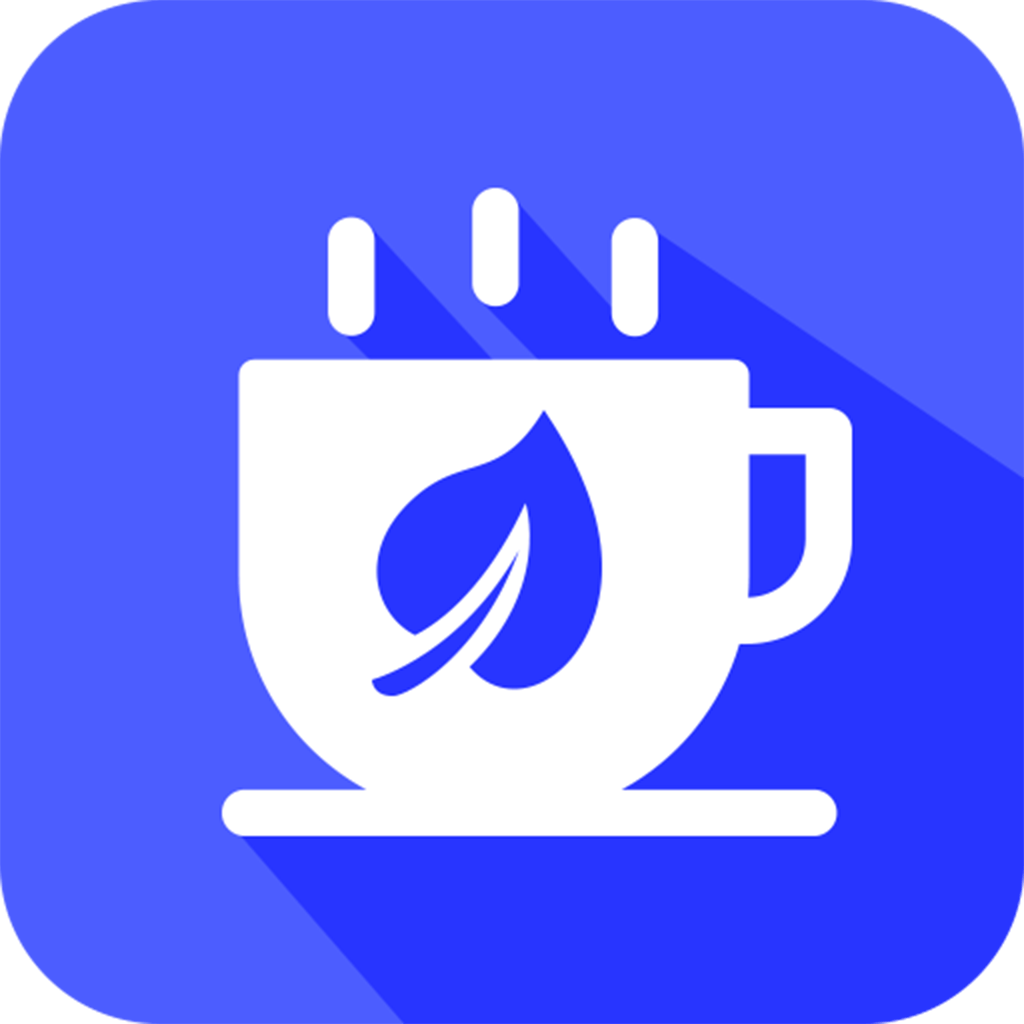win10如何关闭文件夹文件预览功能
2025-04-07 09:06:15作者:饭克斯
在使用Windows 10操作系统的过程中,很多用户会注意到文件夹中的文件预览功能。这一功能在某些情况下非常实用,比如查看文档内容、图片缩略图等。但是对于部分用户来说文件预览功能有时会造成界面杂乱、影响系统性能,甚至带来隐私问题。所以了解如何关闭这一功能显得尤为重要。

1. 什么是文件预览功能
文件预览功能是Windows 10中一个内置特性,允许用户在文件资源管理器中快速查看文件内容,而无需打开文件。这一功能在多个文件类型中均可使用,例如图片、文档、视频等。通常在文件管理器右侧的预览窗格中会显示所选文件的预览。不过对于不需要这一功能的用户来说这种预览会显得多余,甚至拖慢系统运行速度。
2. 关闭文件夹文件预览功能的方法
如果您决定关闭Windows 10的文件预览功能,可以按照以下步骤进行操作:
步骤一:打开文件资源管理器
首先您需要打开文件资源管理器。您可以通过点击任务栏上的文件夹图标,或使用快捷键Win + E来打开文件资源管理器。
步骤二:进入“视图”选项卡
在文件资源管理器的窗口,找到顶部的“视图”选项卡。点击“视图”后,您将看到多个查看选项。
步骤三:隐藏预览窗格
在“视图”选项卡中,您会看到一个名为“预览窗格”的按钮。点击这个按钮(如果它已经被激活,显示为高亮状态),可以关闭预览窗格。这样一来文件资源管理器的右侧将不再显示文件的预览信息。
步骤四:调整文件夹选项
有时仅关闭预览窗格仍不够,您可能还希望进一步调整文件夹选项。点击“文件”菜单,选择“更改文件夹和搜索选项”。在弹出的窗口中,切换到“查看”选项卡,将“始终显示图标,从不显示缩略图”选项勾选上,最后点击“应用”并确认。这样一来您在浏览文件时,系统将仅显示文件图标,而不会显示缩略图。
3. 关闭文件预览的必要性
关闭文件夹的文件预览功能可能有许多理由。首先从隐私的角度来看,文件预览可能泄露某些敏感信息,尤其是在公共场合使用时。其次对于文件数量较多或较大的用户,预览功能可能会消耗额外的系统资源,导致文件管理器反应变慢。另外对于一些仅需查看文件名称的用户来说预览功能显得没有必要。
4. 结论
在Windows 10系统中,文件夹的文件预览功能可以通过简单的几个步骤进行关闭。无论是出于隐私考虑、系统性能,还是个人使用习惯,了解如何管理这一功能都将大大提升用户的使用体验。如果您在使用文件资源管理器过程中觉得预览功能过于繁琐,那么不妨尝试上述方法,让您的操作更加顺畅。
无论是工作还是日常使用,掌握Windows 10的这些小技巧,都能帮助您提升效率,享受更舒适的计算机操作体验。
相关攻略
- word2003怎么生成图表目录
- word一页写满之后不跳页,直接隐藏了
- word表格复制到ppt没有边框_从word复制表格到ppt,文字不居中怎么办
- word怎么把第三页设置成页码1_如何把word第三页页码设置成第一页
- win7怎么跳过硬盘自检不动了
- word文档如何设置页面大小和宽度
- word2016如何自动生成目录_word2016自动生成目录的操作方法
- word自动生成目录怎么不能生成_word2010自动生成的目录不全
- word添加页码怎么从第二页开始_word插页码怎么从第二页开始为1
- win10怎么设置自动关机时间_win10怎么设置自动关机时间限制
- word文档怎么往下加页快捷键_word文档怎么往下加行
- winform主窗体切换
- win10u盘启动bios设置方法
- win7强制进入bios怎么解决
- word中导航栏里的标题栏中间有空格
- Win10无法恢复出厂设置的解决方法与步骤解析