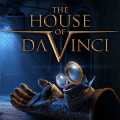word怎么把第三页设置成页码1_word2020怎么从第三页设置页码为1
2025-04-06 12:10:21作者:饭克斯
在现代文档处理中,页码的设置常常是一个被忽视但又至关重要的环节,尤其是在撰写较长篇幅的文档时。无论是学术论文、商业报告,还是个人作品,按照规范设置页码不仅能提高文档的专业性,也能增强阅读的便捷性。本篇文章将介绍在Word 2020中,如何将文档的第三页设置为页码1,帮助您更加灵活地进行文档设计。

首先打开Word 2020并打开您需要编辑的文档。确保您已完成文档的基本排版,特别是第三页中的内容已经准备就绪。接下来我们将通过以下几个步骤来设置页码。
第一步:插入分隔符。在要更改分页设置的地方,比如从第二页向第三页的过渡处,我们需要插入一个分隔符。将光标放置在第三页的开头,然后单击“布局”选项卡,找到“分隔符”并选择“下一页”。这样Word就会在此处插入一个分页符,使得第三页和前两页分为两个不同的部分。
第二步:断开页眉页脚链接。在Word中,页码通常是在页眉或页脚中设置的。为了使第三页的页码从1开始,我们需要断开与前两页的链接。双击第三页的页眉或页脚区域,进入编辑状态。在工具栏中找到“I”字形的图标或“同前不同”,将其关闭。这样接下来的设置将不会影响到前两页的页码。
第三步:插入页码。仍然在第三页的页眉或页脚中,点击“插入”选项卡,然后选择“页码”,可以选择页码的样式,例如“底部页码”或“顶部页码”。如果您选择的是底部页码,直接点击您所希望的位置,比如居中或者右对齐。
第四步:设置页码格式。此时您会看到第三页的页码显示为默认的数字,例如3。我们需要将其设为1。继续在“页码”下拉菜单中,选择“格式页码”。在弹出的窗口中,找到“页码编号”部分,选择“从1开始”,然后点击“确定”。这样Word便会将当前页面的页码调整为1。
第五步:调整前两页的页码。根据您的需求,您可以选择将前两页的页码隐藏,或者将其设置为自然的连续数字(2页、3页等)。在内容上您可以在前两页的页眉或页脚中简单地将页码手动删除,或通过相应的设置隐藏它们。记得再次确认页码设置是否符合您的需求。
完成以上步骤后,您就成功将Word文档的第三页设置为页码1,并可以根据自己的需求进一步调整页码的格式或样式。这样的设置在撰写特定类型的文档时会特别有用,例如论文、书籍、汇报等,在这些文档中,常常需要将前言、摘要等部分与正式内容分开,而页码从新内容开始重新计数。
总之通过Word 2020的简单设置,您能灵活地管理文档的页码,使得您的工作更加专业化和系统化。在今后的写作中,不妨运用这些技巧,创造出更为精美的文档。无论是学术研究还是日常工作,细致的页码设置都能展现您对细节的重视与专业的态度。
相关攻略
- Win7资源管理器崩溃无法访问桌面,解决办法教你快速修复
- word2010如何安装公式编辑器
- win10系统密码忘记了怎么办_win10操作系统密码忘了
- word中自动生成的目录怎么对齐_word目录自动生成后格式怎么设置
- word表格内如何画斜线
- windows10ip地址查询_windows10ip地址查看
- windows10设置定时关机_windows10定时关机怎么取消
- windows自动更新文件在哪_windows的自动更新
- word在字母上面加横线
- word文档目录更新域格式变化
- word中求和符号上下的数字怎么打
- win7进入bios设置
- windows自启动管理在哪里_window10电脑自启动启动管理在哪
- wps页码设置共几页不对
- wpsoffice电脑版怎么用_wpsoffice电脑版怎么使用教程
- win10激活工具排名