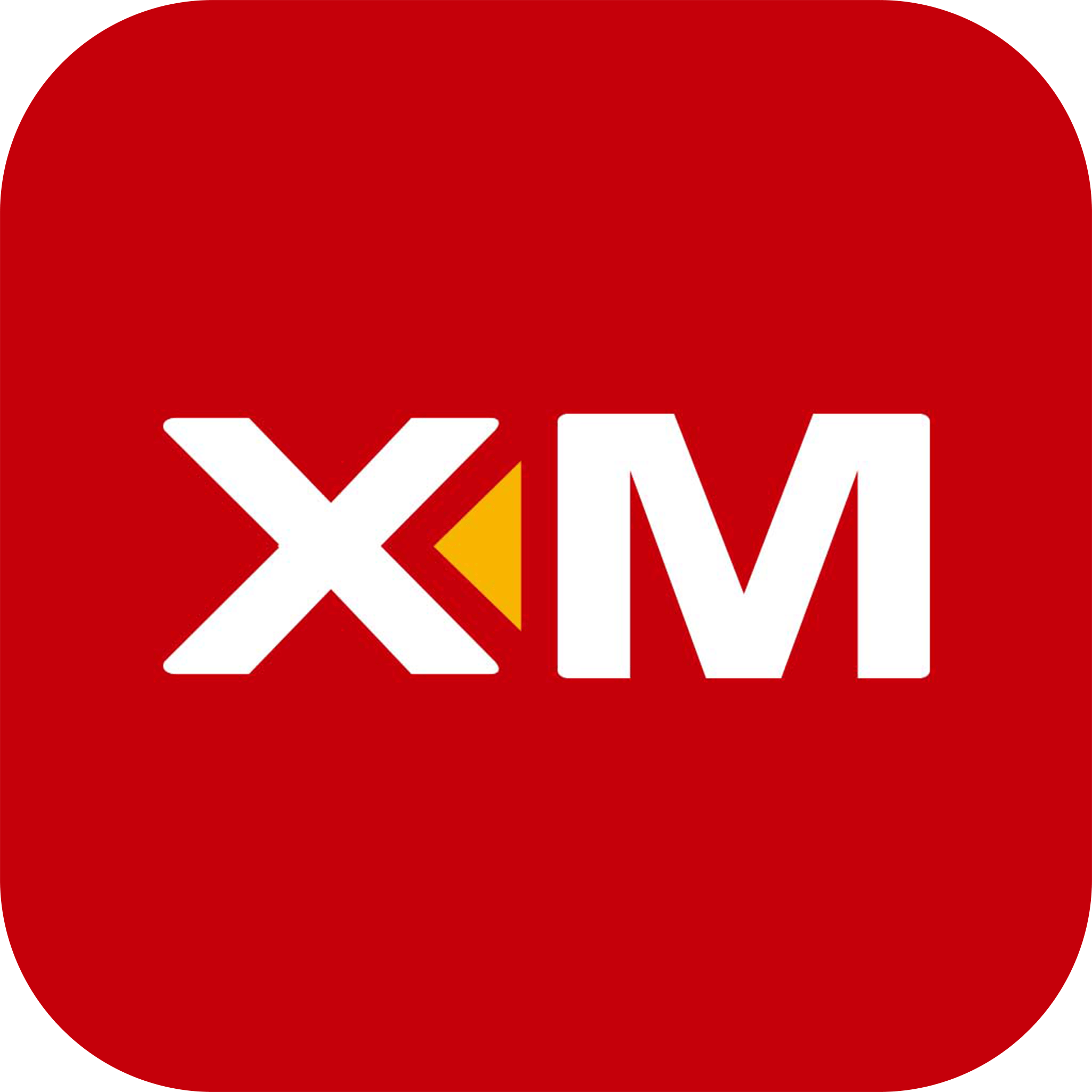y7000设置u盘启动图解
2025-04-06 09:25:48作者:饭克斯
在使用计算机时,有时我们需要从U盘启动系统,尤其是在安装操作系统、恢复系统或进行系统维护的情况下。联想的y7000是一款性能强大的游戏本,设置U盘启动相对简单。本文将详细介绍y7000如何设置U盘启动,并附上图解,帮助用户顺利完成操作。

一、准备工作
在进行U盘启动设置之前,请确保您拥有以下准备:
一个已制作好启动盘的U盘,建议使用容量8GB以上的U盘。
一台装有Windows操作系统的联想y7000电脑。
相关的操作系统镜像文件(如Windows 10、Linux等)。
二、制作U盘启动盘
在开始设置U盘启动之前,您需要将操作系统镜像文件写入U盘。可以使用“Rufus”、“UltraISO”等工具来完成这一步骤。以Rufus为例,操作步骤如下:
下载并安装Rufus软件。
插入U盘,打开Rufus。
在“设备”下拉菜单中选择您的U盘。
在“启动选项”中选择“选择”并找到您的操作系统镜像文件。
选择分区方案和文件系统,通常选择“MBR”和“FAT32”。
点击“开始”,等待制作完成。
制作完成后您可以安全弹出U盘,准备进行下一步。
三、进入BIOS设置
在y7000上设置U盘启动的第一步是进入BIOS设置。具体方法如下:
将制作好的U盘插入y7000的USB接口。
重启电脑并在开机时不断按“F2”或“Fn + F2”键,进入BIOS界面。
在BIOS界面中,您可以通过方向键进行导航。
四、设置U盘为启动优先项
进入BIOS后,您需要进行如下设置:
找到“Boot”选项卡,进入“Boot Option Priorities”或类似的选项。
在启动顺序中,选择您的U盘。如果您的U盘没有出现在列表中,您可能需要先选择“USB HDD”或“USB Boot”之类的选项。
将U盘移动到第一位,这样电脑在启动时会优先读取U盘。
完成设置后按“F10”键保存并退出BIOS设置。
五、从U盘启动
接下来您的y7000应该会从U盘启动。您可以观察到启动过程与平常从硬盘启动时有所不同。根据您所安装的操作系统,您会看到不同的安装界面。
如果是安装操作系统,请按照屏幕上的提示进行操作。
若需要恢复系统或进行其他操作,同样按照提示进行相应选择。
六、结束设置
操作完成后您可以选择重启电脑并拔掉U盘,这样下次启动时将自动从硬盘启动。
总结而言设置联想y7000从U盘启动的过程比较简单。通过制作启动U盘和调整BIOS设置,您就能顺利启动并安装所需操作系统。在此过程中如果遇到问题,可以根据错误信息进行相应调整,或咨询相关技术支持。希望本教程能帮助到需要的用户,祝您操作顺利!
相关攻略
- y7000与r7000哪个值得买_y7000和r7000哪个好点
- y7000p自带固态硬盘吗y7000p自带的固态好吗
- yy语音怎么加好友yy语音加好友教程
- y7000p的配置在哪里看
- y系坦克是哪个国家
- yowa云游戏能玩光遇吗
- yb数据时代是什么意思
- YY直播怎么创建自己的频道yy创建自己的频道教程
- YY直播如何使用变声器yy变声器怎么用
- YY直播如何静音YY关闭声音方法介绍
- YY直播如何加入房间yy语音加入房间方法介绍
- YY直播怎么改按键说话yy语音如何改按键说话
- Y3编辑器推出超高分防守地图《山海有神兽》
- Y3编辑器又一力作塔防策略游戏《军团保卫战》已免费登陆Steam
- Y系双管线来袭,《坦克世界》1.27.1版本前瞻
- Y3编辑器多平台开发上架,《无尽塔防:活下去》亮相Steam