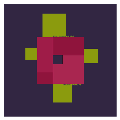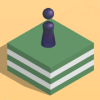2016版本office安装教程_office2016安装教学
2025-04-06 09:08:20作者:饭克斯
在当今信息化时代,Microsoft Office 2016作为最为广泛应用的办公软件之一,为用户提供了强大的文档处理、数据分析、演示制作等功能。无论是学生、职场人士还是企业单位,Office 2016都能高效地满足他们的需求。下面将为大家提供一份详细的Office 2016安装教程,帮助用户顺利安装并开始使用这一办公利器。

准备工作
在安装Office 2016之前,用户需要做好一些准备工作:
系统要求:确保你的计算机操作系统是Windows 7或以上版本,另外也支持Mac OS X 10.10及以上版本。
内存和存储:建议至少有1GB内存(32位)或2GB内存(64位),并确保有足够的存储空间,通常安装需要的空间为4GB以上。
网络连接:在下载和激活过程中需要稳定的网络连接。
下载Office 2016
1. 访问官方网站或可信的软件下载网站,找到Office 2016的下载链接。如果你已经购买了正版的Office 2016,可以通过微软账户登录官方网站找到你的订单,进行下载。
2. 点击下载链接,选择适合你的系统版本(32位或64位)进行下载。下载文件会以.exe为文件后缀的可执行文件。
安装Office 2016
1. 下载完成后,找到下载的文件,双击打开安装程序。此时会出现用户控制窗口,点击“是”以允许程序进行更改。
2. 在出现的安装界面中,先阅读并接受许可证条款,然后点击“继续”。此时安装程序会自动进行必要的准备工作。
3. 接下来,你将看到两种安装选项:快速安装和自定义安装。对于大多数用户来说选择“快速安装”会更为简便,它会自动将Office安装到默认位置。若希望自定义安装路径或者选择特定的功能,可以选择“自定义安装”,按照提示进行配置。
4. 安装过程中,请耐心等待。系统会处理安装文件,这可能会需要几分钟的时间。安装完成后会提示你点击“关闭”以完成安装过程。
激活Office 2016
安装完成后需要进行产品激活:
1. 首次启动任一Office应用程序(如Word、Excel等),系统会提示你激活Office。你可以选择“输入产品密钥”进行激活,也可以选择“稍后激活”。如果你已经购买了合法的Office 2016版本,请根据提示输入产品密钥。
2. 输入产品密钥后,点击“下一步”,然后按照指示完成激活。如果使用的是微软账户,可以直接登录账户完成激活。
安装后的设置
1. 激活成功后,你可以根据个人喜好调整Office的设置,例如选择语言、主题等。点击“文件” “选项”,可以进入设置窗口,进行相应的调整。
2. 如果希望使用云存储功能,建议将Office与OneDrive进行联动,以便于随时随地访问和共享文件。
常见问题解答
在安装过程中,有些用户可能会遇到一些问题:
问题1:安装过程中出现错误代码怎么办?
解决方案:请连接稳定的网络,尝试重新下载安装包,确保没有网络中断,或访问微软官网查找相应错误代码的解决方案。
问题2:激活时提示“密钥无效”怎么办?
解决方案:确保输入的密钥无误,并确认该密钥为正版密钥,必要时联系微软客服寻求帮助。
通过以上步骤,相信你已成功安装Office 2016并进行必要的设置。希望这份教程对你有帮助,让Office 2016成为你工作和学习的好帮手!
相关攻略
- 2021年高性价比笔记本电脑推荐_性价比高的笔记本电脑2020年推荐知乎
- 2023年高性价比笔记本电脑推荐:最佳选择与购买指南
- 2023年性价比最高的5G手机推荐,挖掘最值得入手的便宜选择
- 2021年性价比最高的一千元手机推荐与评比指南
- 2023年DNF手游职业排行榜前十名:最强职业推荐与分析
- 2023年最新版DNF力驱加点攻略与技巧分享
- 2020年DNF冰结师职业分析与技能评测
- 2021年5000元以内笔记本性价比排行榜推荐
- 2060s有必要换3060ti吗_已经买了2060s有必要换3070
- 2020年DNF男气功玩法技巧与强度分析,究竟厉害吗
- 2022小米新品手机发布全解析:功能亮点与市场前景探讨
- 2023年性价比最高笔记本电脑推荐:超值选择与实用分析
- 2400内存是否值得升级到3200能否超频至3000
- 2023年最佳性价比笔记本电脑推荐,性价比解析与购买指南
- 2021年100级剑神毕业装备详解与推荐
- 2023年笔记本CPU性能天梯图:2020年最新对比分析