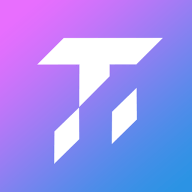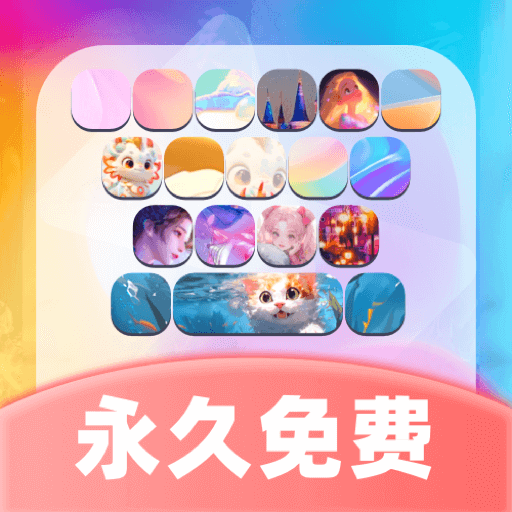word表格的标题怎么设置每页
2025-04-05 12:26:49作者:饭克斯
在日常办公和学习中,使用Word文档进行排版和整理信息是非常常见的。特别是在创建表格时,我们常常需要在每一页的表格上都显示相同的标题,以帮助读者更好地理解表格内容。本文将详细介绍如何在Word中设置表格的标题,使其在每一页上都能显示。

首先我们需要明确在Word中如何创建一个表格。打开Word文档后,选择“插入”选项卡,然后点击“表格”按钮,选择所需的行数和列数创建表格。之后您可以输入相关的数据和信息。
接下来为了设置表格标题,使其在每页都能显示,您需要遵循以下几个步骤:
第一步在表格的第一行中输入标题信息。一般来说标题行应该包含表格内容的主要分类或说明。例如如果您正在制作一个销售数据表格,标题行可以包括“产品名称”、“销售数量”、“销售额”等。
第二步选中这行标题。在Word中,您可以通过点击行的左侧边缘来选择整个行。选定后点击“表格工具”下的“设计”选项卡,您可以选择合适的样式来美化表格标题,使其看起来更加醒目。
第三步设置标题在页面的重复显示。选中标题行后,右键点击,选择“表格属性”。在弹出的对话框中,找到“行”选项卡,勾选“在每页顶端重复”选项。这一步非常重要,因为它可以确保标题行在打印或查看多页表格时自动显示在每一页的顶部。
完成以上步骤后,您就成功设置了Word表格的标题,让它在每页都能显示。在多页表格中,这一设置不仅提高了可读性,还可以帮助读者快速找到所需要的信息。
另外您还可以根据需要对标题进行适当的调整,例如更改字体、字号和颜色,使其更加突出。可以在“开始”选项卡中找到相关的字体设置选项,利用这些工具使您的标题更具吸引力。
除了在Word中设置表格标题外,您还可以通过使用分节符来提升表格内容的呈现效果。尤其是在制作复杂文档时,适当的分节符可以帮助您控制页面布局和格式,让表格更加整洁美观。
虽然Word在表格处理上十分强大,但在实际应用中,用户也常常会遇到一些问题。例如在打印时表格布局可能出现错位,或者因为页边距的问题而导致标题被截断。这时我们需要仔细检查文档的布局设置,确保所有内容在打印预览中正常显示。
最后建议大家在完成文档后,进行充分的预览和修改。通过多次检查,您可以确保表格的每一期望效果都达成,从而提高文档的整体质量和专业性。
总之在Word中设置表格标题并让其出现在每一页上是一个相对简单的过程。只需遵循上述步骤,您就能轻松创建结构清晰、易于阅读的表格。在实际工作和学习中,这样的技巧将帮助您提高效率,增强文档的可读性。
相关攻略
- win10系统怎么设置开机密码_win10系统设置开机密码后,链接不了共享打印机
- wps怎样删除空白的word文档_wps里面怎么删除空白的文档
- wps一级标题二级标题格式怎么弄_wps一级标题二级标题三级标题是什么意思
- win10开机自动启动开始菜单_win10开机自动启动程序哪里设置
- wps一行字没满就跳到下一行去_wps一行字没满怎么到第二行去了
- win11电脑自动关机怎么设置_win11电脑自动关机怎么设置取消
- word如何在表格中画一条斜线框
- word上兼容模式怎么取消
- windows10专业版过期了_windows10过期
- windows10自带杀毒软件_windows10自带杀毒软件如何关闭
- word页数怎么设置从第三页开始_word如何设置从第三页开始页码是1
- windows10关闭自动更新_windows10关闭自动更新怎么恢复
- win7黑屏资源管理器停止工作_电脑黑屏资源管理器已停止工作不断重复
- windows突然没有声音
- win10只有左边耳机有声音怎么办
- win10电脑扬声器开着但没声音_windows10电脑扬声器没声音了