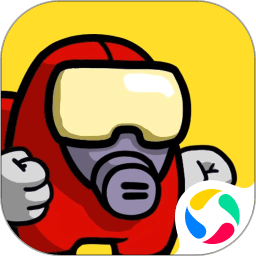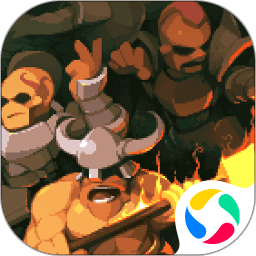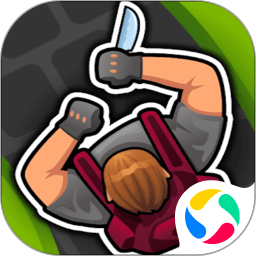怎样统一调整word中图片的大小_如何统一调整word中图片的大小
2025-04-04 17:45:46作者:饭克斯
在日常办公中,Microsoft Word作为一款常用的文字处理软件,常常被用于制作各类文档、报告以及演示材料。随着文档内容的丰富,插入图片往往是一个不可或缺的环节。但是当我们插入多张图片时,往往会面临图片大小不一的问题,这不仅影响文档的整体美观,还给阅读带来了困扰。所以如何统一调整Word中图片的大小成为了一个值得关注的话题。

在这篇文章中,我们将详细介绍几种在Word中统一调整图片大小的方法,帮助您快速高效地处理文档中的图片。
方法一:使用格式工具栏
1. 打开Word文档,选中需要调整大小的图片。此时上方的工具栏会自动切换为“图片工具”选项。
2. 在“图片工具”中,找到“格式”选项卡。在这里您可以看到“大小”组,里面有宽度和高度的设置框。
3. 输入想要设置的宽度和高度数值,按下“Enter”键,选中的图片就会被调整至您输入的尺寸。
4. 如果您需要调整多张图片的大小,可以逐一选中并重复上述步骤,或者在重新输入时,保持图片的比例,勾选“锁定纵横比”选项。
方法二:批量调整图片大小
对于需要同时调整多张图片大小的情况,可以尝试以下步骤:
1. 按住“Ctrl”键,同时点击需要调整大小的所有图片,以同时选中它们。
2. 在选中状态下,右击选择其中一张图片,点击“大小和位置”。这将打开一个新的对话框。
3. 在“大小”选项卡中,您可以统一设置图片的高度和宽度,同样记得选择“锁定纵横比”以保持图片的原始性状。
4. 设置完毕后,点击“确定”,所有选定的图片就会以相同的大小显示在文档中。
方法三:使用图片样式
如果想要调整图片大小并且同时应用样式,可以通过图片样式功能来实现:
1. 选中需要调整的图片,在“图片工具”的“格式”选项卡中找到“图片样式”区域。
2. 选择一种您喜欢的图片样式,该样式通常会自动调整图片的大小和外观。您可以自行组合样式元素,创建一个统一而美观的整体风格。
3. 通过这种方式,您可以确保不仅仅是调整了图片的大小,同时还提升了文档的视觉效果。
方法四:使用快捷键调整图片大小
在Word中,使用快捷键可以帮助我们更便捷地调整图片大小:
1. 选中单个或多个图片后,按住 “Shift” 键,同时拖动图片的角落调整图片的大小。这种方法可以保持图片的比例不变。
2. 如果希望将图片尺寸调整为一定的空白区域,可以先设置一个矩形的文本框,再将图片拖入文本框中,这样可以更方便的统一调整图片的显示。
统一调整Word中图片的大小不仅能提高文档的美观性,也能提升整体的专业性。无论是使用Word内置的格式工具,还是通过批量调整、样式设置和快捷键操作,都能帮助我们方便快捷地完成任务。在日常工作中,灵活应用这些方法,将使您的文档更加出色。
掌握了这些调整技巧,相信您会在使用Word的过程中变得更加得心应手,使您的每一份文档都能展现出最佳的视觉效果!
相关攻略
- 怎么查看是固态硬盘还是机械硬盘_在哪看是固态硬盘还是机械硬盘
- 怎样设置u盘为第一启动项_怎样设置u盘为第一启动项内容
- 怎样在wps中打出分数
- 怎么免费安装office2010_怎么免费安装officeexcel2007到电脑
- 怎么把pdf文件转换成doc文件_如何将pdf文件转换成doc文件
- 怎么安装realtek音频管理器_怎么安装realtek高清晰音频管理器
- 怎样在word文档输入分数
- 怎么取消电脑定时开关机
- 怎么录制mp3格式的录音并配乐
- 怎么样以管理员身份运行注册机
- 怎么查看电脑是否设置了自动关机_怎么查看电脑自动关机时间是否设置成功
- 怎样让word图片自由放置
- 怎么制作excel表格视频教程怎样制表格excel视频初学者
- 怎么把手机word文档打印出来
- 怎样设置ppt背景音乐循环播放
- 怎么在word里画三角形并标注角度