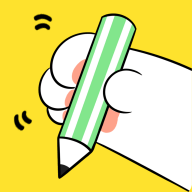excel怎样固定间隔填充数据格式
2025-04-03 17:32:51作者:饭克斯
在日常工作中,Excel已成为我们不可或缺的工具。无论是进行数据分析、财务报表,还是项目管理,Excel凭借其强大的功能,让我们的工作效率显著提升。但是在处理一些特殊的数据时,我们常常需要按照固定间隔填充数据格式。本文将为您详细介绍在Excel中实现固定间隔填充数据的几种方法,以便于您在实际工作中可以灵活应用。

一、了解固定间隔填充的基本概念
固定间隔填充数据是指在单元格中按照一定的时间间隔、数值间隔或逻辑间隔来填充数据。例如您可能需要在A列中填充每个月的日期,但需要间隔填充每周的某一天。固定间隔填充可以让数据的展现更加规整,并且符号逻辑关系,便于后续的数据处理与分析。
二、使用填充柄进行固定间隔填充
这是最常用的一种方法。填充柄是指在单元格右下角的小方块。当您在单元格中输入一组数据并选中它时,填充柄可以帮助您快速填充固定间隔的数据。
以月份为例假设您在A1单元格中输入“202301”,然后在A2单元格中输入“202302”,选中这两个单元格,拖动右下角的填充柄,Excel会自动识别这两个单元格之间的规则并持续填充至您需要的范围。如果您只需要填充每两个月的日期,可以在A3单元格输入“202303”之后,再次选中“A1:A3”并拖动填充柄,在拖动过程中按住“Ctrl”键,即可完成每两个月的填充。
三、利用函数进行固定间隔填充
除了使用填充柄,我们还可以利用Excel中的函数来进行固定间隔填充。以日期为例我们可以使用“=EDATE(start_date, months)”函数,快速生成每隔一个月的日期。
假设您在A1单元格中输入起始日期“20230101”,在A2单元格中,可以输入公式“=EDATE(A1, 1)”来填充下一个月份。之后再将A2单元格的填充柄拖动,Excel会自动填充出后续每个月的日期。若想每两个月填充一次,只需将公式改为“=EDATE(A1, 2)”即可。
四、使用条件格式与自定义序列
对于一些特定的固定间隔数据,Excel还允许您设置自定义序列,这对于重复性的变量尤其有效。自定义序列要通过“文件”“选项”“高级”“编辑自定义序列”进行设置。通过这种方式,您可以设定一个特定的数据序列,例如,您可以设定“星期一”,“星期三”,“星期五”等,然后在输入这些序列时,通过填充柄快速填充所需的日期。
五、总结与应用
在Excel中,固定间隔填充数据的技巧不仅提高了我们的工作效率,也使得数据的整理和分析变得更加井然有序。无论是使用填充柄、公式,还是自定义序列,灵活运用这些方法将大大提升您的Excel使用技巧。掌握这些基础技能后,您可以在复杂的数据处理工作中游刃有余,节省大量的时间与精力。
希望本文可以帮助您在以后的工作中更灵活地运用Excel工具,实现数据的准确、高效填充,让您的工作变得更加轻松。同时不妨尝试多种方法,找到最适合您的固定间隔填充数据的方式,从而使工作效率持续提升。
相关攻略
- excel表格锁定第一列其他滚动_excel表格锁定第一行其他滚动
- excel怎么把数据设为x轴y轴_excel设置数据为xy轴
- excel表格怎么调整行高和列宽
- excel自动生成目录
- excel如何在一个格子里分格子_excel怎么在一个单元格里分格
- excel如何按照数值大小自动排名
- excel2003输入数字变成e+怎么办
- excel表怎么一个单元格里划线
- excel表格中分数怎样排序出来_excel表格中分数怎样排序出来的
- excel表格如何斜分多个向右斜_如何把excel表格斜分为两格
- excel表格红色箭头怎么弄出来_excel表格中红色箭头怎么输入
- excel表格如何画斜线怎么写字_excel表格里面怎么画斜线然后输入文字
- excel表格怎么调整表格大小快捷键
- excel表画斜线怎样打文字
- excel单元格怎么加斜线并打字_excel单元格怎么加斜线并打字的
- excel表中怎样在斜线中输字