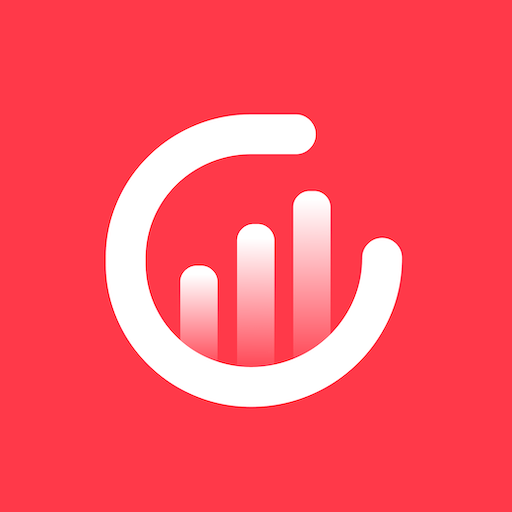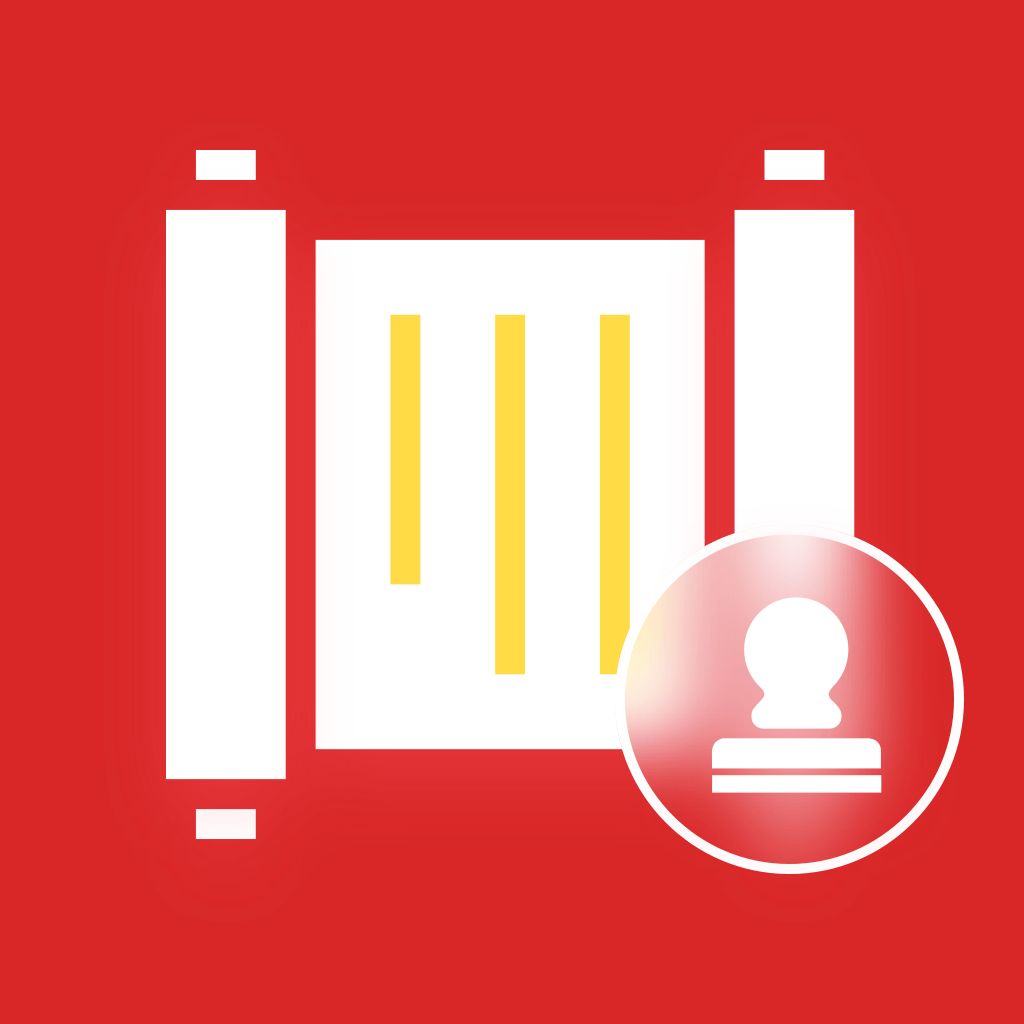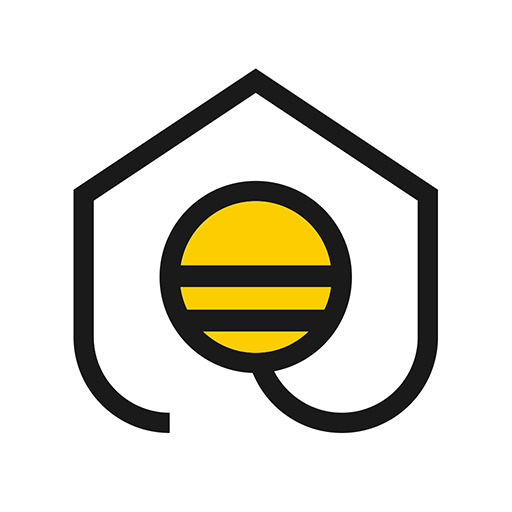word如何从某一页开始设置页码_word如何从某一页开始设置页码显示
2025-04-03 16:18:57作者:饭克斯
在日常办公中,Microsoft Word 是我们常用的文档处理工具。但是许多人在使用 Word 时会遇到一个常见的问题:如何从特定的页面开始设置页码?这一功能对于需要制作报告、论文或其他多页文档的用户来说尤为重要。例如在一些学术论文中,前言或目录部分可能不需要页码,而正文部分则需要从某一页开始编号。本文将详细介绍在 Word 中从某一页开始设置页码的具体方法。

首先让我们了解一下设置页码的基本步骤。在 Word 中,页码可以在“插入”选项卡内找到,我们可以选择页码的样式、位置等。但是默认情况下,页码会连续编号,这对于我们从某一页开始设置页码的需求来说并不适用。所以我们需要借助“分隔符”来实现我们的目标。
具体步骤如下:
第一步:插入分隔符
打开你的 Word 文档,光标定位到你希望开始设置页码的页面的开头(假设是第三页),在工具栏中选择“布局”选项卡,然后找到“分隔符”选项。在下拉菜单中选择“下一页”分隔符。这会在当前页和后面的任何页面之间插入一个分隔符,从而使得后面的页面可以独立设置页码。
第二步:断开页眉页脚链接
现在你需要确保下方的页眉和页脚与上方的部分不再链接。双击你需要设置页码的页面的页眉或页脚,这时会出现“设计”选项卡。在“导航”组中,点击“链接到前一条”,使其取消连接。这样你就可以独立设置这一部分的页码。
第三步:插入页码
接下来仍然在“设计”选项卡中,点击“页码”按钮。你可以选择“页码底端”或“页码顶端”,再选择你喜欢的格式。在选择页码的格式后,默认情况下页码会从1开始编号,这正是我们需要的。
第四步:调整页码格式
如果你希望在页码呈现的样式上做一些进一步的调整,比如从某一数字开始编号,可以在“页码”下拉菜单中选择“设置页码格式”。在弹出的对话框中,你可以选择“开始于”选项,输入你希望的页码数字,例如如果你的页面已经有两页不需要页码,你可以选择从“1”开始。
第五步:检查与保存
完成上述步骤后,检查一下每一页的页码设置是否符合你的需求。如果一切都没有问题,就可以保存文档,并进行其他操作。
总结一下Word中从特定页面开始设置页码其实并不复杂,只需要利用分隔符和断开链接功能,就可以灵活地管理文档的页码。另外合理的页码设置不仅能提升文档的专业性,还能让阅读体验更加流畅。希望此次介绍能够帮助到广大用户,让你在处理文档时得心应手。
相关攻略
- word文档为什么多出一页空白,总是去不掉
- word只修改一页的纸张大小
- windows更新独立安装程序_windows更新独立安装程序失败
- word文档怎么计算加减乘除公式
- wps怎么只取消一页的页眉
- win7系统电脑没有声音了怎么恢复
- wps中目录中出现错误未定义书签
- word文档每一页顶部都有一条线_word文档中每页上方有一条线
- word两页中间有空白
- wps幻灯片怎么添加下一页
- word文档怎么在空白地方加下划线
- windows怎么安装dmg文件
- wps更新目录格式不变
- word文档页面怎么调换顺序不变
- word一页里面空白删不掉
- windows常用运行命令大全_电脑windows运行命令大全