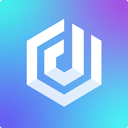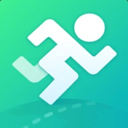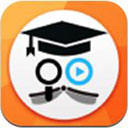步骤详解:如何在PPT中设置无限循环自动播放图片
2025-04-03 14:00:56作者:饭克斯
在当今快速发展的数字化时代,PowerPoint(PPT)已成为展示信息和创造视觉冲击力的重要工具之一。无论是学术报告、商业汇报还是个人展示,PPT的应用范围越来越广泛。在其中设置无限循环自动播放图片,可以有效提升观众的注意力与参与感。本文将详细介绍如何在PPT中设置无限循环自动播放图片,让您的演示更加生动有趣。

第一步:准备图片素材
在开始之前首先要准备好您需要展示的图片。可以选择个人摄影作品、设计图稿、公司产品图等。确保这些图片的质量较高,以便呈现出最佳的视觉效果。在选择图片时,要注意著作权问题,尽量使用自己拍摄或版权清晰的素材。
第二步:打开PowerPoint软件
启动PowerPoint软件,创建一个新的演示文稿。在新建的文档中,您可以选择合适的主题或模板,使演示更加美观和专业。
第三步:插入图片
在PPT中插入图片的步骤如下:
选择您要插入图片的幻灯片。
点击“插入”选项卡。
在“插入”菜单中,点击“图片”按钮,选择“此设备”以从您的计算机中选择相应的图片。
选择好后点击“插入”按钮,图片将被插入到当前幻灯片中。
重复以上步骤,逐一插入您准备好的所有图片。每一张图片都可以单独设置大小、位置及样式,以满足您的设计需求。
第四步:设置切换效果
为了让图片在幻灯片之间自动播放,您需要设置切换效果。按照以下步骤操作:
在幻灯片左侧的缩略图中,选择第一张图片的幻灯片。
点击“切换”选项卡。
在“切换到此幻灯片”部分,选择希望应用于切换的效果,比如“淡变”、“推入”等。
勾选“在此切换之后”选项,选择自动切换的时间,例如“3秒”。
将以上设置重复应用到每一张图片的幻灯片上,确保每张幻灯片都有相同的切换效果和时间设置。
第五步:设置幻灯片循环播放
接下来需要设置幻灯片的循环播放功能:
点击“放映”选项卡。
在“设置放映”组中,选择“设置放映”按钮。
在弹出的对话框中,勾选“循环放映,直到‘Esc’被按下”选项。
点击“确定”保存设置。
第六步:预览与调试
设置完成后可以点击“从头开始”按钮或者使用“F5”键预览整场幻灯片。检查每一张幻灯片的切换效果及时间是否满足您的要求。如果发现问题,可以针对性进行调试和修改。
第七步:保存与分享
在确认设置无误后,记得保存您的PPT文件。可以选择“文件”菜单,然后点击“保存”或者“另存为”,根据需要选择合适的文件格式进行保存。如果希望分享给其他人,可以选择导出为PDF或者视频格式,便于在不同平台上进行播放。
通过以上步骤,您已成功在PPT中设置了无限循环自动播放的图片效果。这种展示方式不仅能够吸引观众的目光,还能提升演示的整体效果。在以后的汇报中,不妨尝试使用这种新颖的表现形式,让您的内容更加生动易记。
希望这个步骤详解能够帮助您更好地掌握PPT的使用技巧,提升您的演示水平!