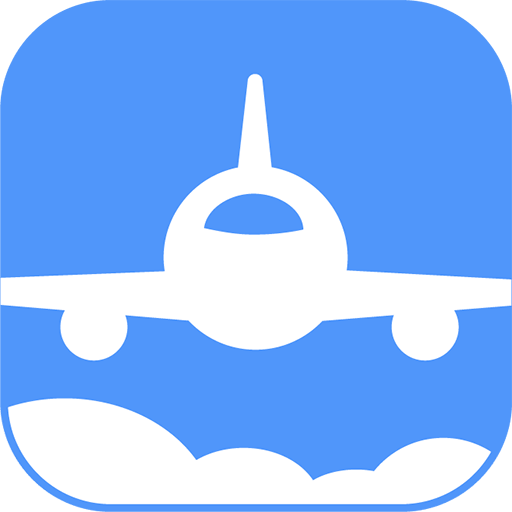如何将word里的某一页变成横向
2025-03-29 15:36:11作者:饭克斯
在使用Microsoft Word撰写文档时,常常需要调整页面的方向以适应不同的内容,比如图表、表格或宽幅图片等。有时候我们需要将某一页变为横向布局,以突出展示特定信息。本文将详细介绍如何在Word中将某一页设置为横向页面,并分享一些实用的小技巧。

首先我们需要明确一点,Word中的页面方向设置是针对整个文档的,但我们可以通过分节符的方式来实现页面方向的局部调整。具体步骤如下:
步骤一:打开Word文档
打开你需要编辑的Word文档,并找到你希望将其改为横向的那一页。确保文档的内容和结构清晰,这样在分节时不会造成混乱。
步骤二:插入分节符
为了将某一页单独设置为横向,我们需要在这页的前后插入分节符。操作步骤如下:
将光标移动到希望转换为横向页面的那一页的顶部。
点击“布局”选项卡(在某些Word版本中为“页面布局”)。
在“页面设置”组中,选择“分隔符”,然后点击“下一页”下的“分节符”。这将在当前页面前添加一个新的节。
接下来我们需要在这页的后面也插入一个分节符,操作方法同上。这样我们就为横向页面的设置做好了准备。
步骤三:设置页面方向
在完成分节符的插入后,我们开始调整页面的方向:
确保光标位于你刚刚设定为横向的那一页内。
再次点击“布局”选项卡,找到“方向”选项。
选择“横向”选项。这样你会发现光标所在的页面已经转为横向。
在这一步完成后,检查其他节的页面方向,确保未受影响。你可以随时选择其他节,并按相同的方式来设置其方向。如果需要利用分节符的插入方法,还可以随时调整其他页的方向,形成不同的页面布局。
步骤四:调整内容格式
页面方向调整后,有时内容排版可能会出现错位或压缩。这时你需要对横向页面上的内容进行适当的调整:
检查文字和段落的格式,确保其仍然易于阅读。
对表格和图像进行重新排版,以适应新的页面布局。
如有必要适当调整字体大小和行间距,以提升整体美观。
以上便是将Word中某一页设置为横向的具体步骤。通过分节符的使用,我们能够灵活地控制文档中每一部分的排版方向,达到更好的视觉效果。
在实际应用中,这种功能对于各种场合都非常有用。比如在制作工作报告时,常常需要展示复杂的图表;在撰写学术论文时,部分页面可能需要展示宽幅数据表,这时将其设置为横向无疑是一种合理的选择。另外这种操作还可以帮助提升文档的专业性,给读者留下更深刻的印象。
最后建议各位用户在完成设置后,预览文档的打印效果,以确保最终输出结果符合预期。如果打印机的设置和Word文档的页面方向不一致,可能会导致打印效果不理想。所以仔细检查每一处设置,做好充分准备,是文档编辑的良好习惯。
总体而言通过简单的几步,就能在Word中实现某一页横向的效果,方便高效地处理各种文档需求。希望上述内容对你在日常文档编辑中有所帮助,让你的工作更加得心应手。
相关攻略
- 如何解决笔记本CPU温度过高问题,避免频繁警报提示
- 如何在HTML中设置网页背景图片的详细方法与技巧
- 如何解决Excel打不开的问题并转换文件格式的方法详解
- 如何查看Linux系统中的定时任务执行情况与管理技巧
- 如何在Word中隐藏修订后的批注和修改记录
- 如何把docx文件改成doc文件
- 如何在暮色森林中解除雪地行动缓慢的困扰
- 如何使用iPhone截图加壳快捷指令快速美化截图
- 如何在Word中输入平方厘米和平方米的符号及其方法
- 如何解决Steam安装游戏时出现的磁盘写入错误问题
- 如何将DOC文件轻松转换为DOCX格式步骤详解与技巧分享
- 如何在手机WPS中插入目录小圆点技巧解析
- 如何解决笔记本CPU温度过高的问题,确保设备正常运行
- 如何在Linux服务器上开启SSH服务以实现远程连接
- 如何在Linux系统中查看文件详细信息的命令指南
- 如何在Mac电脑上下载和安装Office办公软件指南