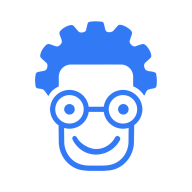轻松去除Word文档中的空白页的方法与技巧分享
2025-03-27 09:26:26作者:饭克斯
在日常办公和学习中,我们经常会使用Word文档来整理和撰写各种资料。但是有时在编辑过程中,不小心会出现多余的空白页,这不仅影响文档的专业性,还可能让读者感到困扰。那么如何轻松去除Word文档中的空白页呢?下面,我们将分享几种常用的方法与技巧,帮助大家有效处理这个问题。

一、使用“显示/隐藏”功能
在Word中,隐藏的段落标记可能是导致空白页出现的主要原因之一。为了确认空白页的来源,我们可以使用“显示/隐藏”功能来查看段落标记和换页符。
具体操作步骤如下:
打开需要编辑的Word文档。
在“开始”选项卡中,寻找“段落”组,点击“显示/隐藏”按钮(通常是一个反向的P图标)。
观察文档中的段落标记和其他符号,找到多余的换页符或空白段落。
一旦找到多余的符号,直接将其选中并删除,即可去除空白页。
二、删除空白段落
很多时候空白页是因为文档中存在空白段落造成的。空白段落的删除相对简单,只需做到以下几点:
在文档中找到空白页,定位到该页。
使用鼠标或方向键将光标移至第一行或最后一行的末尾,然后按“Delete”键,删除空白段落。
检查退出时确保空白页已经被删除。
三、检查分隔符和分页符
如果空白页是由于分页符或分节符引起的,可以通过以下步骤来检查和删除:
点击“视图”选项卡,切换至“草稿”视图。
在文档中寻找分页符(通常表现为“”的线条)和分节符。
选中不需要的分页符或分节符,直接按“Delete”键进行删除。
这种方法特别适合文档较长或格式复杂的情况,可以有效简化处理流程。
四、调整页面设置
有时Word的页面设置可能也会导致空白页的出现。此时可以尝试调整以下设置:
点击“布局”选项卡,进入“页面设置”区域。
检查页边距设置,确保没有设置过大的页边距。
检查“断开”选项,确保没有设置多余的分页。
此方法可以帮助解决因页面设置不当引发的空白页问题。
五、使用查找和替换功能
如果文档中存在多个空白段落,使用查找和替换功能将更为高效:
在Word中,按下“Ctrl + H”打开查找和替换对话框。
在“查找内容”框中输入“^p^p”表示查找连续的两个段落标记。
在“替换为”框中输入“^p”,表示用一个段落标记替换两个。
点击“全部替换”即可。
这样的操作可以迅速减少文档中多余的空白,也能帮助更好地排版。
通过以上几种方法与技巧,我们可以较为轻松地去除Word文档中的空白页。在处理文档时,请根据实际情况选择合适的方法进行操作,确保文档的专业性和整洁性。如果仍然遇到难以解决的问题,不妨借助Word的帮助文档或在线教程,获取更详细的解决方案。希望这些技巧能够帮助你打造更完美的Word文档!
相关攻略
- 轻松实现DOCX文件转PDF文件的完美转换技巧
- 轻松调整Word文档中所有图片间距的方法
- 轻松使用CMD命令复制粘贴所有文件和文件夹的方法指南
- 轻松获取笔记本电脑硬件信息的方法大揭秘
- 轻松实现PDF转为可编辑Word文档的最佳方法指南
- 轻松掌握Excel表格的三个简单步骤,提升办公效率!
- 轻量化养成直击痛点英雄游戏割草二游《二重螺旋》“不走寻常路”
- 轻量化养成直击痛点,英雄游戏割草二游《二重螺旋》“不走寻常路”
- 轻松掌握Word快速创建目录及页码技巧的方法
- 轻松掌握Win11电脑重启快捷键,提升你的使用效率!
- 轻松步骤教你如何将笔记本电脑连接到无线网络
- 轻松制作组织架构图的PPT技巧与方法解析
- 轻松掌握WordPress免费建站技巧,告别繁琐流程
- 轻型消焰器和平精英哪个好用
- 轻型直升机加什么油
- 轻型消焰器和平精英哪个好一点