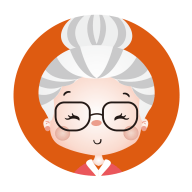word转pdf多了一页空白页怎么解决
2025-03-24 13:47:15作者:饭克斯
在日常办公中,使用Word文档进行文字编辑是非常普遍的,而将Word文档转换为PDF格式也是常见的操作。PDF格式在文件的排版和内容呈现方面具有无可替代的优势,尤其是在需要分享、打印或存档时,PDF文件保持稳定的视觉效果。但是很多人在将Word文档转换为PDF文件时,常常会遇到一个令人困扰的问题——多出了一页空白页。本文将探讨这一问题的成因,并提供相应的解决方案。

首先我们需要了解为什么在转换过程中会出现空白页。通常情况下空白页的出现与以下几个因素有关:
段落设置和分页符:在Word文档中,可能由于段落设置、分页符或分隔符的存在,导致在转换时生成了额外的空白页。
页面边距和纸张设置:不正确的页面边距或纸张大小设置,尤其是在Word文档的最后一页,往往会引起空白页的出现。
表格和图片的布局:如果文档中插入了表格或大图片,超出页面边界时,PDF转换工具可能会自动添加空白页来容纳这些内容。
分页符和换页符:在某些情况下,用户可能无意中插入了分页符或换页符,导致在转换时产生空白页。
通过了解这些潜在原因,我们可以采取针对性的解决措施。以下是一些常见的解决方法:
1. 检查段落设置
打开Word文档,点击“段落”设置,查看是否有隐藏的段落标记或多余的空行。这些元素可能会导致在转换为PDF时出现意外的空白页面。若有删除不必要的段落标记即可。
2. 调整分页符
Go to the Home tab, enable Show/Hide Paragraph Marks function to view all formatting marks and symbols. If you find manual page breaks, delete them accordingly, ensuring that the document flows smoothly without unintended breaks.
3. 检查页面边距和纸张设置
前往“页面布局”选项卡,检查页面边距和纸张大小。确保设定符合打印要求。对于一般的A4纸,边距设置应在2.54厘米(1英寸)左右,避免因边距过大而产生空白页。
4. 处理表格和图片
如果文档中有表格或图片,请检查它们的布局设置。确保它们的宽度和高度适合页面,并不会引起内容溢出。如果某个表格或图片靠近页面底部且与段落设置结合得不好,可能会导致额外的空白页面。
5. 使用专业的PDF转换工具
有时Word自带的转换功能可能不如一些专业的PDF转换工具稳定。如果问题仍然存在,考虑使用第三方工具,如Adobe Acrobat、WPS等,这些工具通常具有更好的兼容性,可以有效避免空白页面的出现。
6. 最后转换前可预览文件
转换之前建议在Word中选择“打印预览”功能,检查页面的整体排版情况。这可以帮助我们及早发现并调整任何可能导致空白页的元素。
总而言之将Word文档成功转换为PDF文件而不产生空白页并不是一项复杂的任务。通过仔细检查文档的各项设置,并适当调整,就能有效避免这个问题,让PDF文件符合我们的期望。希望本文的分享能在你今后的办公中提供帮助,让工作更加高效顺利。