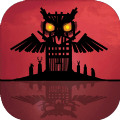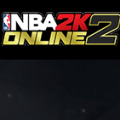如何下载Windows10声卡驱动,解决音频问题的详细指南
2025-03-21 14:42:06作者:饭克斯
在使用Windows 10的过程中,用户常常会遇到音频播放的问题,尤其是声音消失或音质不佳的情况。大多数情况下,这些问题源于声卡驱动程序的故障或缺失。为了恢复正常的音频功能,下载和安装合适的声卡驱动是关键。本文将为您提供一个详细的指南,帮助您解决Windows 10的音频问题。

第一步:确认音频问题
在处理声卡驱动前,首先需要确认是音频驱动导致的问题。您可以通过以下方法进行检查:
检查音量设置:确保音量没有被设置为静音,且音量滑块在合理范围内。
连接耳机或音箱:尝试更换耳机或音箱,查看是否存在硬件故障。
检查其他设备:如果有其他音频设备,尝试与其连接,确认问题是否依然存在。
第二步:查找并下载声卡驱动程序
如果确认音频问题与声卡驱动有关,接下来您需要下载正确的驱动程序。以下是几种获取声卡驱动的方法:
1. 使用Windows设备管理器
Windows自带的设备管理器工具可以帮助您自动查找并更新显卡驱动:
右键点击“开始”按钮,选择“设备管理器”。
在设备管理器窗口中,找到“音频输入和输出”一栏,展开查看。
右键点击您的声卡设备,选择“更新驱动程序”。
选择“自动搜索更新的驱动程序软件”,系统将自动搜索并安装最新的驱动。
2. 从制造商官方网站下载
若Windows无法查找适合的驱动程序,您可以直接从声卡或电脑制造商的官方网站下载:
查看您的电脑型号或声卡型号。
访问制造商的官方网站,例如Realtek、Creative或您的电脑品牌官网。
在支持或下载页面中,输入您的设备型号,搜索声卡驱动。
根据操作系统版本选择合适的驱动程序,下载并保存到本地。
3. 使用第三方Driver Booster工具
如果您不确定声卡型号或希望快速更新所有设备驱动,可以考虑使用Driver Booster等第三方驱动管理工具:
在官方网站或可信任的下载平台获取Driver Booster的安装包。
安装并运行该软件,进行全面扫描。
根据提示选择声卡驱动更新,点击“更新”进行安装。
第三步:安装声卡驱动程序
下载完适合的声卡驱动程序后,您需要进行安装:
双击下载的驱动程序文件,打开安装界面。
按照屏幕提示完成安装,通常包括接受用户协议、选择安装路径等步骤。
安装完成后重启计算机以使更改生效。
第四步:检查音频设置
安装驱动程序后,可能还需要检查音频设置以确保系统使用正确的输出设备:
右键点击任务栏右下角的音量图标,选择“播放设备”。
在播放选项中,确保所需的音频输出设备被设置为默认设备。
测试音频播放,确保问题已解决。
通过上述步骤,您应该能够顺利下载和安装Windows 10的声卡驱动,从而解决音频问题。正确的驱动程序不仅能够恢复音频功能,还能提高音质。如果遇到无法解决的问题,建议联系专业技术支持,寻求进一步帮助。
希望这篇指南对您有所帮助,祝您使用愉快!
相关攻略
- 如何在iPhone上更新到iOS16系统详细指南
- 如何下载并使用iPhone相机水印快捷指令,轻松添加水印
- 如何在Linux系统中查看上一次重启时间及相关信息
- 如何处理WPS自动生成目录时图片也包含的问题
- 如何在Word中设置论文页码格式:第几页共几页的详细步骤
- 如何去掉wpsppt背景音乐
- 如何有效关闭PPT模板自带音乐功能的方法介绍
- 如何正确安装SATA接口固态硬盘到主板上,让电脑提速
- 如何做ppt制作过程视频教程如何做ppt制作过程视频教程
- 如何在Linux中复制文件和文件夹到上级目录或指定目录的方法解析
- 如何绕过Windows11最低硬件要求,实现顺利安装
- 如何获取Java软件工程师证书以及考试内容详解
- 如何在手机上快捷将PDF文件转换为Word文档(DOC)
- 如何在Java中调用Python脚本并获取返回值详解
- 如何下载microbit编程软件详细软件下载链接分享
- 如何在多张PPT中实现连续播放音乐的技巧与步骤