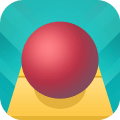怎么在word文档第三页开始加页码
2025-03-20 10:47:29作者:饭克斯
在日常办公和学习中,Word文档常常被用来撰写各类报告、论文和教材。为了使文档更具专业性,我们通常需要对其进行分页和加页码的处理。但是有时我们希望从特定的页面开始添加页码,比如从第三页开始。这种需求在编写论文、书籍或课程资料时尤为常见。接下来我们将详细介绍如何在Word文档中实现这一操作。

首先请确保您的Word文档已经制作完成,页面内容排版合适。在正式开始设置页码之前,建议您先将文档保存一份,以防操作过程中出现问题。接下来我们将通过以下几个步骤来实现从第三页开始加页码。
Step 1: 插入分隔符
为了使页码从第三页开始,我们需要在Word文档中插入分隔符,将文档分为两个部分。以下是具体的操作步骤:
打开您的Word文档,找到第二页的末尾。
点击菜单栏中的“布局”选项。
在“页面设置”部分,找到“分隔符”。
选择“下一页”下的“分隔符”,这样就可以在当前光标位置插入一个分隔符。
此时Word文档会将从第三页开始的新部分与前两页分开,设置页码的基础工作完成。
Step 2: 设置页码格式
接下来我们需要为新的一部分设置页码。首先要确保页码格式符合要求:
在第三页的任意位置双击页眉区域,打开“页眉和页脚工具”。
在菜单中点击“页码”,选择您想要的页码位置(如页面顶部或底部)。
在“页码”选项中,选择“设置页码格式”。在弹出的对话框中,您可以选择数字格式。
然后在同一对话框中选择“起始于”,将其设置为“1”。这表明从第三页开始,页码将从1开始计算。
通过以上步骤,您就完成了将页码从第三页开始,并设置为1的操作。
Step 3: 隐藏前两页的页码
有时我们可能不希望前两页显示任何页码。为了隐藏前两页的页码,可以按照以下步骤操作:
在文档的第三页,确保再次双击页眉区域,进入“页眉和页脚工具”。
在“设计”选项卡中,勾选“不同首页”,这样您可以为首页和其他页设置不同的页码格式。
现在您可以在第一页和第二页的页眉中删除任何现有的页码,只保留第三页及以下的页码。
完成这些步骤后,您的文档第一页和第二页将不会显示任何页码,而第三页将从1开始显示页码。
Step 4: 检查与保存
在完成以上所有操作后,建议您仔细检查文档的每一页,确保页码显示正常且符合要求。如果一切正确,请记得将文档保存。
总结而言在Word文档中从第三页开始添加页码并非复杂的任务。通过设置分隔符、调整页码格式以及隐藏前两页页码的方式,您可以轻松实现这一需求。这一技巧不仅可以提升文档的专业性,还有助于使读者更好地浏览和理解内容。希望这篇文章能够帮助您顺利完成Word文档的分页与页码设置!
相关攻略
- 怎么判断独立显卡是不是坏了,怎么查看独立显卡是否坏了
- 怎么让音乐贯穿几张ppt
- 怎样免费将pdf转换成word如何免费将pdf转换成word
- 怎么让ppt里每张都插音频
- 怎么让ppt上的音乐循环播放
- 怎样修改微信文件的默认打开方式如何改变微信文件的默认打开方式
- 怎么用word提取图片文字
- 怎样有效去除Word文档最后的空白页方法分享
- 怎么看显卡温度和cpu温度,如何看显卡和cpu温度
- 怎么样以管理员身份运行powershell
- 怎么把ppt里的文字转成word
- 怎么把word文档的分页符去掉
- 怎么能将一个word分成两份
- 怎么在word的表格里加斜线
- 怎样在word文档中输入分数
- 怎么查出电脑卡住是什么问题,怎么看电脑卡顿是什么问题