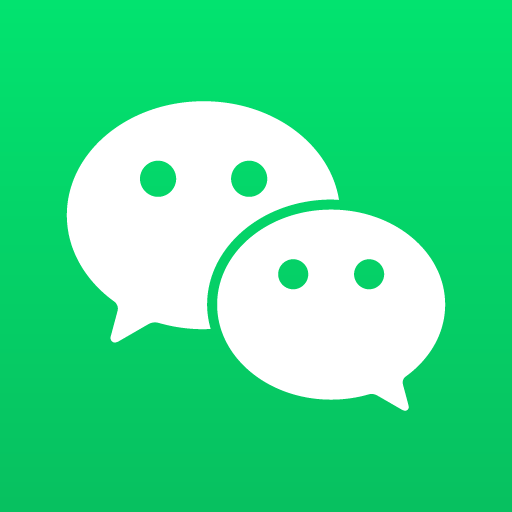word页面上方的横线怎么去掉啊
2025-03-19 09:53:18作者:饭克斯
在日常办公和学习中,我们经常使用Microsoft Word来处理文档。但是有时候在不经意间,页面上方出现的一条横线会让我们感到烦恼。这条横线可能是由于某些操作不当或格式设置导致的,尤其是在撰写论文、报告或其他正式文档时,这条横线不仅影响美观,还可能影响到整体排版。那么如何去掉Word页面上方的横线呢?本文将为大家逐步解析如何解决这一问题。

首先我们需要了解在Word中产生横线的几种常见原因。大多数情况下,横线是由于用户在输入三个连续的字符(如“”或“===”)后,Word自动生成的“边框”效果。另外也可能是因为在“格式设置”中不小心添加了横线。所以取决于具体的情况,我们可以采用不同的方法来去除这条线。
方法一:使用“撤销”功能
如果你在输入内容时不小心生成了横线,最简单的方法就是使用“撤销”功能。只需按下“Ctrl + Z”键,Word就会撤销最近的操作,横线也会随之消失。这种方法简单快捷,适用于刚刚输入的横线。
方法二:调整边框设置
若横线是由于格式设置造成的,可以按照以下步骤来调整。在Word中,选择插入横线的段落,接着在“主页”选项卡中找到“边框”按钮(有时它看起来像一个小矩形框),点击它,选择“边框和阴影”。在弹出的对话框中,选择“边框”选项卡,然后在“设置”中选择“无边框”,最后点击“确定”即可。这种方法适合那些对排版有一定要求的文件,能够确保文档的整洁美观。
方法三:删除段落边框
当横线是段落的边框时,我们可以删除该段落的边框。首先选中产生横线的段落,然后在“开始”选项卡中找到“段落”部分,点击“边框”按钮。选择“无边框”,确保这一段落不会再出现横线。这个方法对于长文档特别有用,因为可以通过第一步选取多个段落来批量去除横线。
方法四:检查样式设置
有时候横线的出现与样式设置有关。打开“样式”窗格,查看当前段落所应用的样式,可能会发现其中设置了边框。在样式中点击“修改”,然后在对话框中调整边框选项,确保去掉不必要的横线。对于使用模板的用户来说检查样式设置尤其重要,因为模板可能会预先包含一些格式设置。
最后如果你经过多种方法依然无法去掉横线,可以尝试将文字复制到新的文档中,看看是否仍然存在。在新的文档中,手动设置格式,确保不使用任何不需要的边框和样式。这种方法虽然繁琐,但有时能避免原文档中隐藏的格式问题影响你的工作。
总结来说去除Word页面上方的横线并不是一件难事,关键在于找到正确的原因和解决方案。通过上述几种方法,我们可以轻松解决这一问题,使文档的排版更加规范。同时熟悉Word的基本操作及其格式设置对于提升工作效率是非常有帮助的。希望这篇文章能够帮助到你,消除那些烦人的横线!
相关攻略
- win10自动开机设置时间,win10设置每天自动开机时间
- while语句的用法c语言,while(1)用法c语言
- windows定时关机取消,定时关机命令win10取消
- wps页眉页脚不显示了怎么办
- win7开机进入命令提示符,windows7打开命令提示符
- wps如何生成目录及更新目录文档
- word隐藏空白页怎么恢复
- win10数字签名怎么关闭,win10数字签名关闭验证
- win10自带的重置彻底吗,win10自带重置电脑干净吗
- word文档表格合并单元格怎么居中
- wps标题写好后怎么生成目录文字
- word转pdf无法显示图片
- winform淘汰了吗
- winform怎么转换成exe
- word怎么清除空白行格式
- wps怎么让两页换位置