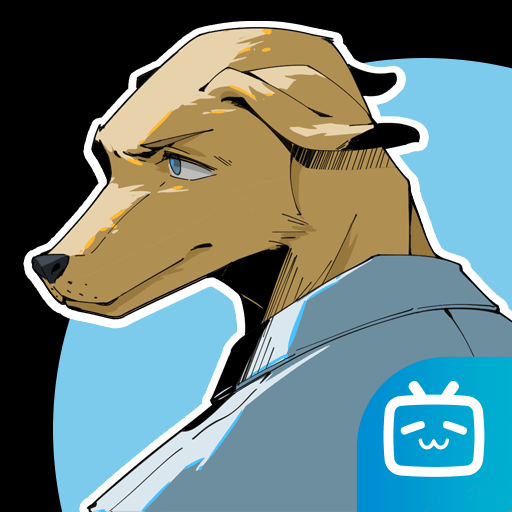win10关机强制关闭程序,win10关机强制结束程序
2025-03-14 07:40:59作者:饭克斯
随着Windows 10操作系统的广泛应用,越来越多的用户开始关注电脑的使用体验和系统的稳定性。在日常使用中,我们常常会遇到一些问题,比如某些程序无法正常关闭,这时候我们就需要通过强制关闭程序来解决问题。本文将探讨如何在Windows 10中强制关闭程序和结束程序,并给出一些实用的建议。

首先为什么会出现程序无法正常关闭的情况呢?有时是因为程序出现了错误,导致其无响应;有时则是因为程序正在执行某些后台操作,用户的关闭请求被忽略。无论出于何种原因,强制关闭程序都是一种解决方案。
一、使用任务管理器强制关闭程序
任务管理器是Windows 10中一个非常强大的工具,可以帮助我们管理正在运行的程序。使用任务管理器强制关闭程序的步骤如下:
按下 Ctrl + Shift + Esc 键,快速打开任务管理器。
在任务管理器窗口中,切换到“进程”标签页。
在进程列表中找到需要强制关闭的程序,右键点击该程序。
选择“结束任务”,系统将立刻尝试关闭该程序。
以上步骤能够帮助用户迅速关闭无响应的程序,清理系统的资源。,强制关闭程序可能导致未保存的数据丢失,所以在使用此方法前,请确保对重要数据进行了备份。
二、使用命令提示符强制结束程序
对于一些高级用户,使用命令提示符也是一种有效的强制关闭程序的方法。步骤如下:
按下 Windows + R 键,打开运行窗口。
输入cmd,然后按 Enter 键打开命令提示符。
在命令提示符中输入:tasklist,然后按 Enter 键,查看当前正在运行的程序列表。
找到需要结束的程序的名称,并记下其PID(进程ID)。
接着输入命令taskkill /PID 进程ID /F,替换“进程ID”成你记下的数字,按 Enter 键执行。
这种方法虽然相对复杂,但对于一些需要批量处理的场景,使用命令提示符会更加灵活和高效。
三、通过关机命令强制关闭程序
如果你希望在关机时自动结束所有正在运行的程序,可以使用关机命令来达到目的。步骤如下:
按下 Windows + R 键,打开运行窗口。
输入 shutdown /s /f,然后按 Enter 键。
在这个命令中,“/s”表示关机,“/f”表示强制关闭正在运行的应用程序。使用此命令时,系统会立即关闭所有程序并关机,未保存的数据仍会丢失。用户在使用之前,最好确保所有重要数据都已经保存。
四、减少强制关闭程序的发生
强制关闭程序虽然是一种解决方案,但最好还是尽量避免频繁使用。为此用户可以采取以下措施:
定期检查和更新系统及程序,确保使用最新版本,避免因兼容问题导致的程序无响应。
合理配置电脑硬件,提升性能,确保运行需求。
养成良好的使用习惯,避免同时开启过多程序,尤其是资源占用大的应用。
在Windows 10系统中,强制关闭程序是解决无响应问题的有效手段。在使用强制关闭功能时,用户要时刻注意数据的安全。如果能够养成良好的使用习惯,大多数情况下就能避免这一问题的出现。希望以上的方法能够帮助到大家,让你的Windows 10使用体验更加顺畅。
相关攻略
- windows电脑配置怎么看
- word里一个表格里有几个斜线怎么做
- word文档里面合并单元格怎么让内容居中
- Win10网络重置注意事项:避免不必要的麻烦
- win7怎样禁止开机启动项,win7开机禁止自启动程序设置方法
- wpsoffice办公软件有哪些
- wps自动生成目录不完整
- win10密码忘了无法开机,win10忘记密码开机
- windows版本在哪里看,在哪查看windows版本
- win10正版购买多少钱
- word文档如何设置表格样式
- word2013最后一页空白页删不掉
- wps里面ppt自动播放怎么关闭
- word文档上面一条横线怎么加
- word文档大括号怎么打两行字体
- word中如何自动生成目录