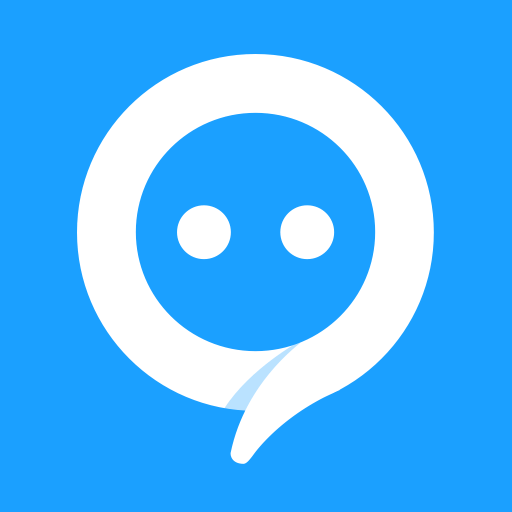word怎么取消下一页页眉
2025-03-07 13:16:35作者:饭克斯
在使用Word文档时,页眉作为一种重要的排版元素,可以帮助读者更好地理解文档的结构和内容。但是在某些情况下,我们可能不希望某一页或者连续页的内容显示页眉,例如在封面或者插图页时。这时如何取消下一页的页眉就成为了一个实用的技巧。本文将详细介绍在Word中取消下一页页眉的方法。

首先我们需要明确Word文档中页眉的设置是基于“节”的。如果你希望在某一特定页取消页眉,首先需要为这一页创建一个新的节。接下来以Word 2016版本为例,将具体步骤进行说明。
第一步打开需要编辑的Word文档,并导航到你希望取消页眉的第一页。此时需要在这一页的开始位置插入一个分隔符,具体操作是:点击菜单栏中的“布局”选项,然后选择“分隔符”,在下拉菜单中选择“下一页”选项。这个步骤将当前页与下一页分割开来,形成两个独立的节。
第二步接下来,我们需要取消下一页的页眉。双击页眉区域进入页眉编辑模式。在Word工具栏中,你会看到“设计”选项卡,这里有一个名为“与上一节相同”的选项,通常该选项会是选中的状态。点击该选项取消与上一节的链接。此时你会发现该页眉与前一节的页眉不再相同。
第三步完成上述操作后,你可以直接删除这一页的页眉内容,而前面的节仍然保持原有的页眉。要删除页眉简单的方式是直接选中页眉中的文字,按下Delete键即可。
第四步检查文档,确保下一页的页眉已被成功删除。此时你可以切换到“视图”选项,再选择“打印版式”,预览一下文档,确认修改后的效果是否符合你的需求。
,如果你的Word文档中有其他需要进行类此操作的页面,你可以同样重复以上步骤,插入新的节并解除链接,来实现任意页眉的取消。而且Word的各个版本可能在界面上有所不同,具体选项的名称和位置可能会有所变化,但大致的操作步骤是类似的。
除了直接删除页眉外,还可以通过调整节的设置来让页眉在特定页面呈现不同的效果。例如如果你希望在某些页面显示不同的页眉,可以在相应的页面插入新的节,再输入所需内容。通过灵活运用Word中的节功能,可以实现更为复杂的排版需求,让文档的呈现更加专业和美观。
总之掌握如何在Word中操作页眉的技巧,不仅能提高文档编辑的效率,还能让你的文档更加符合阅读需求。在制作报告、论文、或各种格式的印刷材料时,合理使用页眉和节的功能,将助你在专业领域中脱颖而出。
最后建议用户在编辑文档时,时常预览效果,确保所有格式设置的正确性。运用好Word提供的各种功能,无疑会让你在文档处理上更加游刃有余。