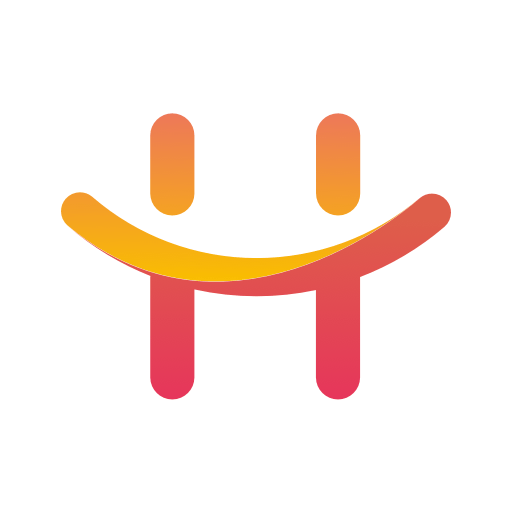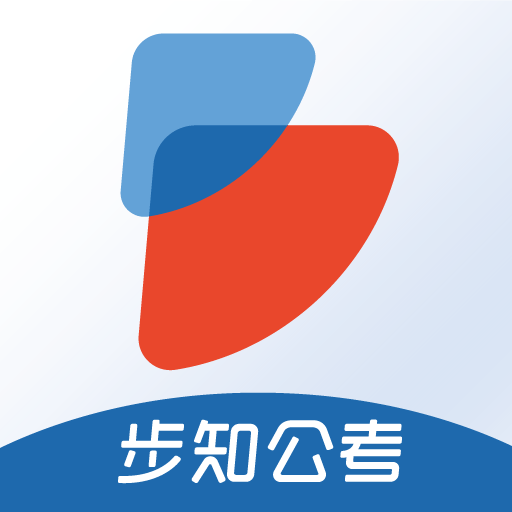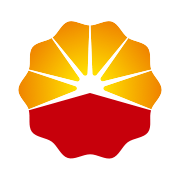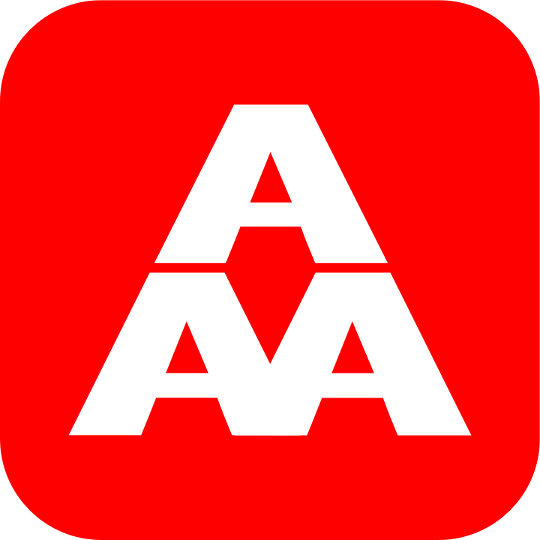excel表格怎么随意标箭头excel表格箭头标识
2025-02-28 09:11:47作者:饭克斯
在现代办公中,Excel作为一种功能强大的电子表格软件,被广泛应用于数据管理、分析和展示。许多人在使用Excel时,常常需要在表格中添加箭头标识,以便更直观地表达数据的变化趋势、关系或强调某个重点信息。本文将为大家详细介绍如何在Excel表格中随意添加箭头标识,帮助你在日常工作中提高数据展示的效果。

首先在开始添加箭头标识之前,我们需要明确几个常见的用途。箭头可以表示数据的上升或下降趋势,指示流程的方向,或者用作注释和提醒等。在了解了用途之后,我们可以选择合适的方法来实现。
一种简单有效的方法是使用Excel的“形状”功能来插入箭头。具体步骤如下:
打开Excel,选中你想要添加箭头的单元格。
点击“插入”选项卡,在“插图”组中选择“形状”。
在形状列表中,可以找到多个箭头的选项,选择你需要的箭头类型。
在表格中拖动鼠标,绘制出你想要的箭头。可以通过调节形状的大小和位置,来使其与周围的单元格结合得更好。
完成箭头的绘制后,你可以进一步美化其外观。右击箭头形状,选择“设置形状格式”。在弹出的侧边栏中,你可以调整箭头的颜色、线条粗细和透明度等,以使其更加醒目或符合企业的视觉识别系统。
另外Excel还提供了“SmartArt”图形功能,适合于需要展示流程或关系的情况。使用SmartArt可以轻松地将箭头与其他元素结合起来,制作出更加复杂的图示。
同样在“插入”选项卡中,找到“SmartArt”。
选择合适的图形类型,例如“流程”下面的各种样式。
输入相关的数据或信息,Excel将自动生成带有箭头的流程图。
除了图形插入,Excel还有一个实用的功能是使用条件格式自动改变单元格的箭头标识。通过设置条件格式,您可以根据数值的变化自动显示上升或下降的箭头。这对于数据较多的情况特别有效,可以让读者一目了然地了解数据的走向。
选中需要应用条件格式的单元格范围。
点击“开始”选项卡中的“条件格式”,然后选择“图标集”。
选择一个可显示箭头的图标集,例如“3个箭头”。
此时根据单元格中的数据大小,Excel会自动在单元格中显示箭头,帮你有效传达数据信息。
最后值得一提的是,您还可以考虑结合使用文本框和箭头,为您的数据说明提供附加信息。仅需插入一个文本框,并将其与箭头进行组合,便可标明箭头所指向的具体内容,帮助更清晰地表达数据意义。
总结而言Excel表格中添加箭头标识的方法有很多,无论是使用基本的形状功能、SmartArt图形,还是条件格式的运用,都能显著提升表格的可读性与美观度。希望大家在今后的工作中,能够灵活运用这些技巧,为自己的数据表现增添亮点!
相关攻略
- excel怎么在表格中加斜线怎么在excel表格中添加斜线
- excel文件打不开是怎么回事
- excel函数导出数据
- e3500和e7500哪个好
- excel表格中怎么画两斜线excel表格中怎么画两斜线框
- excel做图表如何做折线图如何用excel制作折线图图
- excel斜线表格中怎样打字excel表格斜线格怎么输入文字
- excel怎么划分一个单元格excel的单元怎样一个分几个
- excel方框里打√符号
- excel里小三角怎么删除
- excel怎么按分数高低排序excel怎么按照分数排名
- excel表画多条斜线怎么画excel表格怎样画多条斜线
- excel文件太大打不开如何处理
- excel单元格中斜线怎么画excel单元格绘制斜线
- excel合并单元格怎么筛选excel合并单元格怎么筛选内容
- excel表格设置可选择内容