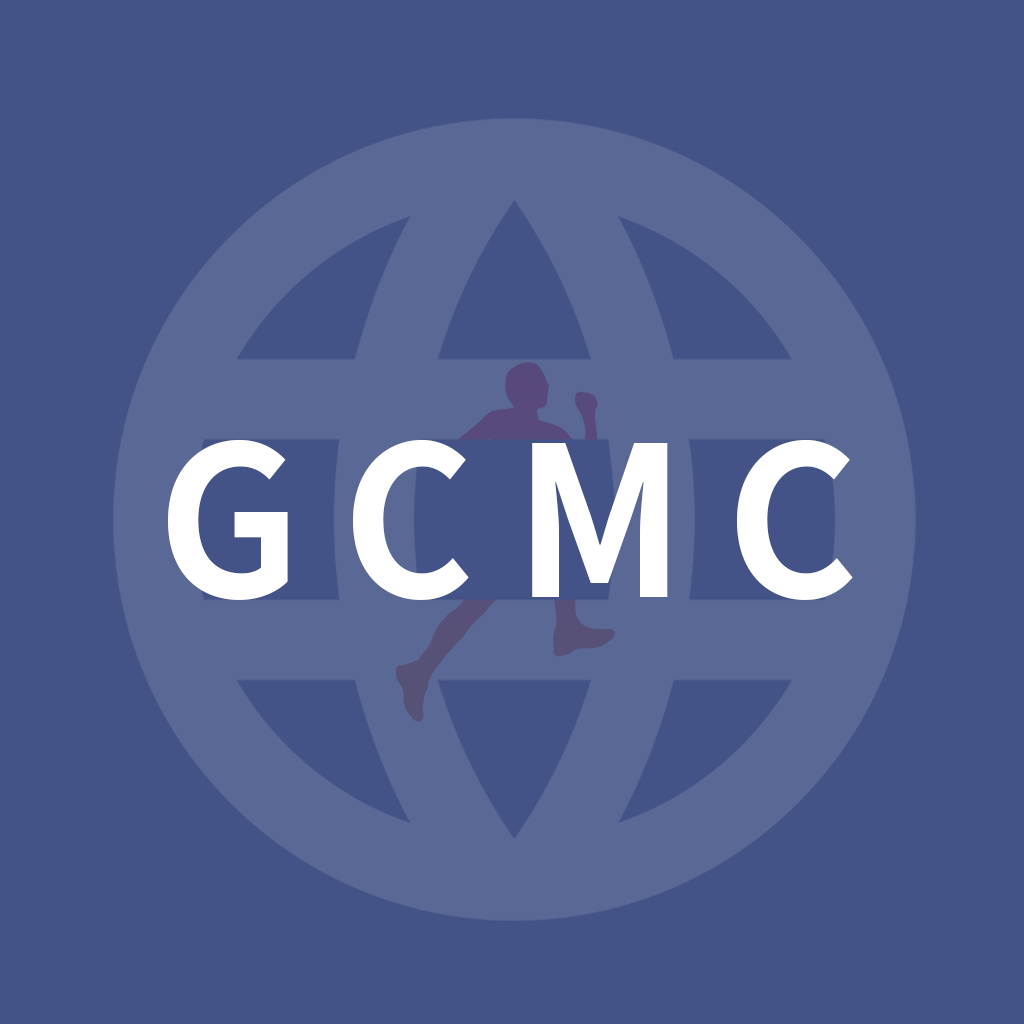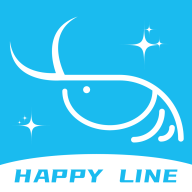无法开机如何重装系统详细步骤解析与解决方案
2025-02-09 09:06:44作者:饭克斯
在日常使用电脑的过程中,我们可能会遇到各种问题,其中最常见的就是电脑无法开机。这种情况常常令人感到无奈,不过别担心,重装操作系统往往能够帮助我们解决此类问题。接下来本文将为您详细解析无法开机时如何重装系统的步骤与解决方案。
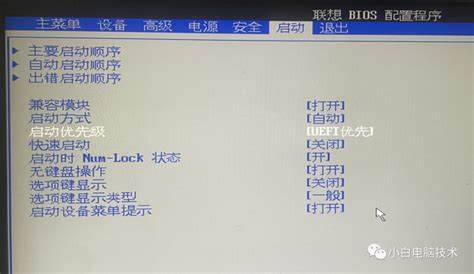
一、准备工作
在进行重装系统之前,我们需要做好一些准备工作,以确保重装过程顺利进行。
1. 备份重要数据:如果您的电脑有硬盘可以读取的可能性,建议先备份重要数据。可以使用 U 盘或移动硬盘将重要文件拷贝出来。如果电脑完全无法开机,此步骤略过。
2. 准备安装媒体:我们需要一个可以启动并安装操作系统的介质,通常使用 U 盘。您可以在另一台可以正常使用的电脑上下载操作系统的镜像文件(如 Windows 10 或 Windows 11)并用工具制作启动 U 盘。常用的工具有 Rufus、UltraISO 等。
3. 确认电脑配置:确保您的电脑符合新系统的硬件要求,比如处理器、内存和存储空间等。如果不符合重装系统可能不会成功。
二、重装系统具体步骤
接下来我们将介绍详细的重装系统步骤。
1. 插入 U 盘并重启电脑:将制作好的启动 U 盘插入无法开机的电脑,重启电脑。通常在启动时需要按下特定的键(如 F2、F12、Delete 等)进入 BIOS 设置或启动选项菜单,不同品牌的电脑可能有所不同。
2. 设置启动顺序:在 BIOS 界面中,找到 “Boot” 选项,将 U 盘设置为首选启动设备。保存设置并重启电脑。
3. 进入系统安装界面:电脑会从 U 盘启动,进入 Windows 安装界面。在安装界面中,选择语言、时间和键盘输入法,点击 “下一步” 继续。
4. 开始安装系统:点击 “现在安装”,接着您会看到许可条款,阅读完毕后勾选 “我接受许可条款”,然后点击 “下一步”。如果您选择了升级安装,数据可能会被保留,而选择自定义安装则会格式化磁盘。
5. 选择安装位置:在磁盘分区界面,选择要安装系统的分区,通常是 C 盘。您可以选择格式化这个分区,或者直接选择未分配空间进行安装。点击 “下一步” 开始安装。系统会自动复制文件并完成后续设置,耐心等待即可。
6. 设置个性化:安装完成后,电脑会重启,进入设置界面。根据提示设置用户名、密码等个人信息,并配置网络连接。
三、重装系统后的注意事项
重装完系统后,还有几项注意事项需要关注:
1. 安装驱动程序:进入系统后,为了确保硬件正常运转,您需要重新安装驱动程序。可以通过查找设备管理器、访问硬件官网等途径获取所需驱动。
2. 更新系统:建议尽快通过 “Windows 更新” 功能将系统更新到最新版本,以获得最新的安全补丁和功能。
3. 安装常用软件:根据个人需求,安装必要的软件应用,并配置自己的工作环境。
以上就是关于“无法开机如何重装系统”的详细步骤解析与解决方案。面对无法开机的问题,重装系统往往是一个有效的解决办法。虽然这个过程可能会让人感到困扰,但只要按照步骤进行操作,基本上都能顺利解决。如果在重装过程中遇到任何困难,建议寻求专业人士的帮助。希望本文能够对您有所帮助,祝您使用电脑愉快!
相关攻略
- 无主之地2什么时候打dlc-无主之地2什么时候打海大师
- 无主之地2金钥匙数量无法修改解决方案揭秘
- 无主之地3莫泽的武器选择-无主之地3莫泽的武器选择哪个
- 无主之地2五月金钥匙获取攻略与更新信息2022最新分析
- 无主之地3DLC技能树解锁与加点指南详解
- 无主之地3完美第三人称玩法解析及讨论平台
- 无主之地3满级后去哪刷装备-无主之地3满级后怎么刷装备
- 无主之地2保护区刷矮子任务-无主之地2动物保护区传奇矮子
- 无主之地2失落的宝藏设施顶层线索详解
- 无主之地2机械术士最强加点-无主之地二机械术士加点
- 无主之地3季票1和2买哪个-无主之地3季票1和2多少钱
- 无主之地2开修改器会封号吗-无主之地2修改器steam会封吗
- 无主之地2机械术士混乱加点-无主之地二机械术士加点
- 无主之地2失落的宝藏任务接取地点详解
- 无主之地2坏小子筹码是什么-无主之地2坏小子加什么好
- 无主之地2023金钥匙兑换码及使用攻略大全