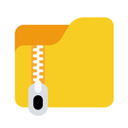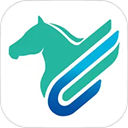如何解决Win7桌面没有我的电脑图标的问题
2025-02-05 08:25:42作者:饭克斯
在使用Windows 7操作系统的过程中,许多用户会遇到桌面上没有“我的电脑”图标的问题。这不仅影响了用户的使用体验,也给日常操作带来了一定的不便。幸运的是解决这一问题并不复杂。本文将为您详细介绍几种方法,帮助您轻松找回桌面上的“我的电脑”图标。
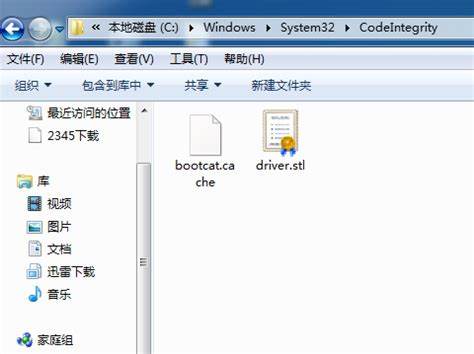
方法一:通过桌面右键菜单进行设置
最简单的方法是通过桌面右键菜单进行设置。请按照以下步骤操作:
首先在桌面空白处点击右键,选择“个性化”选项。
在弹出的窗口中,找到左侧菜单的“更改桌面图标”选项,并点击。
在“桌面图标设置”窗口中,您会看到一系列选项,包括“计算机”、“网络”、“回收站”等。
勾选“计算机”前面的复选框,然后点击“确定”。
完成以上步骤后,桌面上应该会出现“我的电脑”图标。如果仍然没有显示,请继续阅读下一个方法。
方法二:检查组策略设置
有时组策略的设置可能导致桌面图标消失。我们可以通过以下步骤进行检查:
按下“Windows + R”键,打开运行窗口,然后输入“gpedit.msc”,点击“确定”。
在组策略编辑器中,依次展开“用户配置” > “管理模板” > “桌面”。
找到“禁止在桌面上显示特定的系统图标”,双击打开。
如果此选项被设置为“已启用”,请将其更改为“未配置”或“已禁用”,然后点击“应用”和“确定”。
关闭组策略编辑器后,重启计算机,检查“我的电脑”图标是否回来了。
方法三:修改注册表设置
如果以上方法仍未解决问题,可以尝试通过修改注册表来恢复“我的电脑”图标。具体步骤如下:
按下“Windows + R”键,输入“regedit”,点击“确定”,打开注册表编辑器。
依次找到以下路径:HKEY_CURRENT_USER\Software\Microsoft\Windows\CurrentVersion\Policies\Explorer。
在右侧窗口中,查找名为“NoDesktop”的键值。如果存在并且它的值为“1”,请右键点击,将其删除;如果值为“0”或不存在,则说明不需要更改。
完成后关闭注册表编辑器,并重启计算机,观察“我的电脑”图标是否已经恢复。
方法四:系统还原
如果以上方法均无效,您可以考虑使用系统还原功能,恢复到之前的状态。如下是操作步骤:
点击“开始”按钮,选择“所有程序” > “附件” > “系统工具” > “系统还原”。
选择一个恢复点,建议选择一个在问题出现之前的时间点。
按照提示完成系统还原的操作,重启计算机。
经过系统还原后,检查“我的电脑”图标是否恢复到桌面。
通过以上几种方法,您应该能够轻松找回Windows 7桌面上的“我的电脑”图标。无论是通过设置菜单、组策略、注册表,还是系统还原,每一种方法都有其适用场景。建议您逐一尝试,直至问题解决。希望这篇文章对您有所帮助,让您的使用体验更加顺畅。
相关攻略
- 如何制作Word个人简历及其模板下载指南
- 如何在电脑上免费安装CAD和Word办公软件的详细教程
- 如何在Word中单独加粗表格边框的技巧与注意事项
- 如何在Word中轻松生成和调出目录的详细步骤指南
- 如何在Word文档中添加方框及其详细步骤解析
- 如何在电脑上登录梦幻西游手游详细教程及步骤解析
- 如何在Windows7中进入U盘启动界面详细步骤解析
- 如何有效清理Win7电脑的高物理内存占用问题
- 如何统一Word文档目录中的点样式与格式优化技巧
- 如何解决Win7无线网络列表缺失的问题及设置指导
- 如何在Word中轻松设置表格宽度,优化文档排版效果
- 如何解决电脑开始菜单卡住的问题有效的排查与修复方法指南
- 如何在Windows7中找到文件夹选项的注册表位置
- 如何在vscode中运行html文件
- 如何解决Windows10重装后启动黑屏问题的方法与步骤
- 如何在Windows7系统中跳过开机密码快速登录电脑的方法