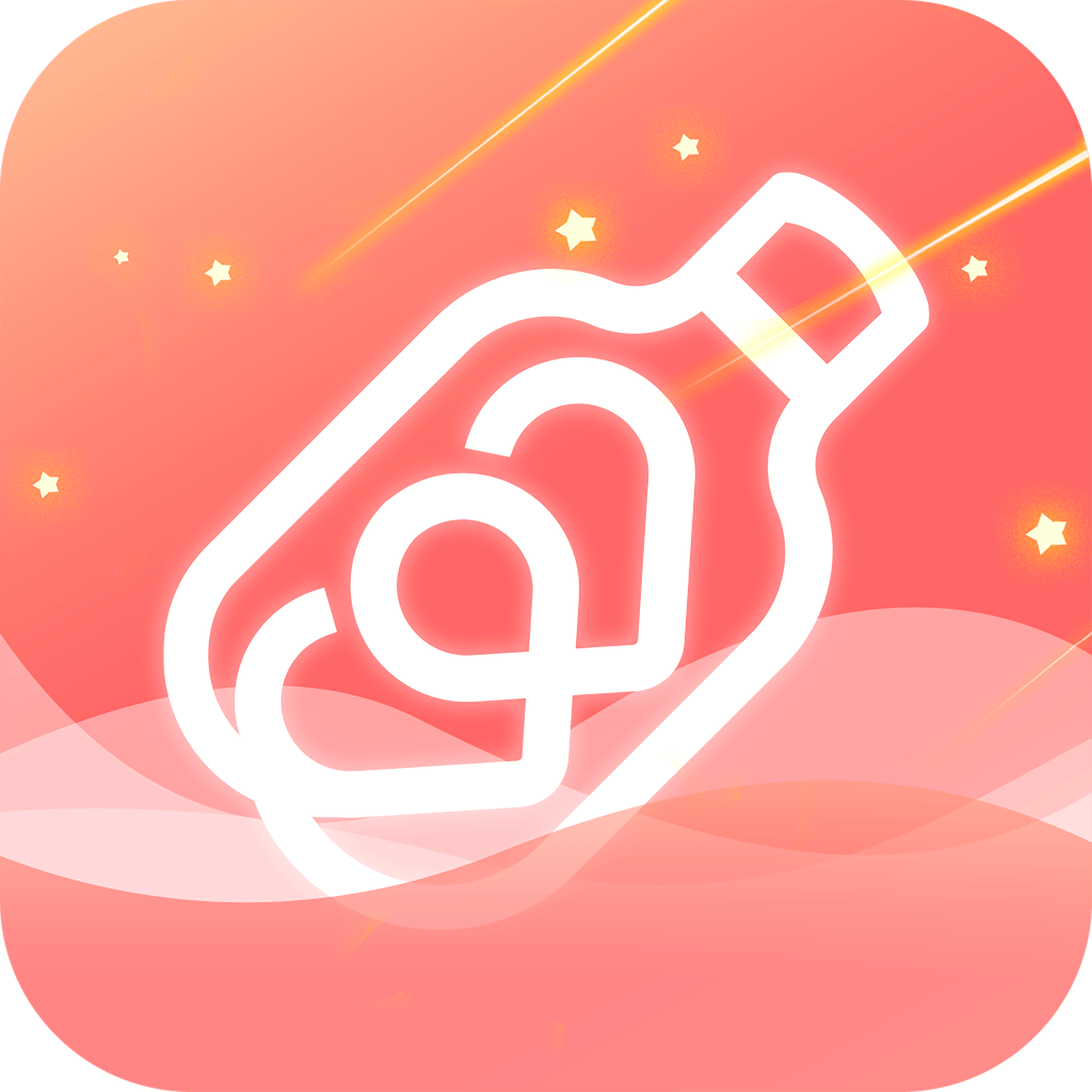2019ppt自动播放如何设置
2025-02-04 18:08:48作者:饭克斯
在现代社会PPT(PowerPoint)已成为一种极为普遍的演示工具,无论是在学校的课堂教学、企业的会议展示,还是个人的分享汇报中,PPT都扮演着不可或缺的角色。为了提升PPT的展示效果和观众的注意力,设置自动播放成为了一个非常实用的功能。本文将详细介绍如何在2019版本的PowerPoint中设置自动播放功能,帮助您制作出更为生动、引人入胜的演示文稿。
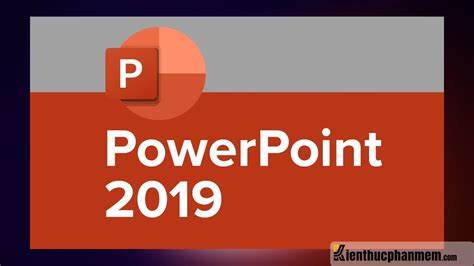
首先打开您的PowerPoint 2019应用程序,选择您想要自动播放的PPT文件。如果您还没有创建PPT,您可以选择新建一个文件,并添加您需要的内容和布局。
在您的PPT文件中,完成幻灯片的内容编辑后,接下来便是设置自动播放。点击顶部菜单栏的“幻灯片放映”选项,这个选项将带您进入设置幻灯片放映的界面。
在“幻灯片放映”菜单中,您会看到一个名为“设置幻灯片放映”的选项,点击它。接下来将弹出一个设置窗口。在这里您可以看到多种选项,包括“手动放映”和“自行放映”等。为了设置自动播放,请选择“使用时间”选项。
接下来您需要为每一张幻灯片设置播放时间。返回到主界面,点击“切换”选项卡。在此处您可以在“切换到此幻灯片”部分的“计时”栏目中,设定每一张幻灯片的自动播放时长。您可以通过勾选“在时间到达后自动切换”来激活该功能,然后输入您想要的显示时间(例如5秒、10秒等)。确保您对每一张幻灯片都设置合适的显示时间。
有时为了让幻灯片的切换更加顺畅,您还可以为每一张幻灯片添加切换效果。点击“切换”选项卡,您可以选择不同的切换效果,比如“淡化”、“推拉”等。通过这些效果,可以让您的幻灯片过渡更加自然,提升整体的观赏体验。
设置完每张幻灯片的自动播放时间和切换效果后,您可以回到“幻灯片放映”菜单,点击“从头开始”来预览您设置的幻灯片播放效果。确保每一张幻灯片按照您设定的时间顺利切换,播放效果达到了您的预期。
最后完成所有设置后,不要忘记保存您的PPT文件。可以通过快捷键Ctrl+S来快速保存,确保您的设置不会丢失。在您下次展示时,只需将您的幻灯片放映设置好,即可轻松实现自动播放,给观众留下深刻的印象。
在如今信息传播快速的时代,自动播放功能为演示提供了更多可能性,让您的分享更加高效。无论是用于教学、会议,还是个人展示,希望本文的介绍能够帮助您在PowerPoint 2019中实现自动播放设置,进而提升您的演讲质量和效率。
相关攻略
- 2019年龙之谷英雄等级2500属性全解及攻略分析
- 2022年洛克王国最强宠物排行榜:十大强力角色推荐
- 2019斗战神59级棍猴最佳加点攻略与刷图技巧分享
- 2023年剑与远征T0英雄图鉴及2024更新分析
- 2019年冒险岛吸怪升级最佳路线攻略分享
- 2023平民剑与远征阵容推荐及2020最新搭配汇总
- 2020年梦幻西游方寸职业最佳加点攻略与技巧解析
- 2021冒险岛哪个职业最强
- 2021年dnf搬砖职业
- 2021年贪婪洞窟最强流派加点攻略与最新玩法解析
- 2023年洛克王国迪莫进化攻略详解
- 2021年斗战神刷图职业排行榜揭秘,职业选择大解析
- 2020年斗战神猴子刷图加点攻略与技巧解析
- 2021年洛克王国最新宠物图鉴大全,助你捕捉强力宠物
- 2021年梦幻西游天宫加点攻略:最佳分配方案解析
- 2022斗战神最强刷图职业推荐及2019适合刷图的职业分析