解决Windows7桌面黑屏问题,恢复图标显示的方法详解
2025-02-04 14:05:26作者:饭克斯
在日常使用Windows 7操作系统的过程中,用户可能会遇到桌面黑屏的问题。黑屏现象不仅让人感到困惑,也影响了日常工作和娱乐的体验。本文将详细介绍几种解决Windows 7桌面黑屏的方法,帮助用户快速恢复桌面图标和正常使用。
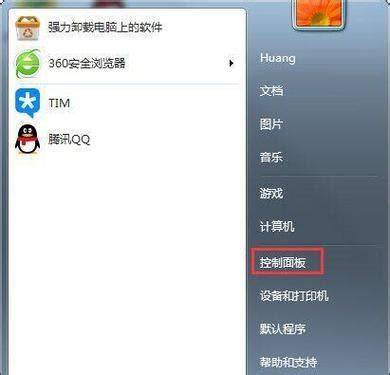
一、重启资源管理器
很多情况下桌面黑屏是由于资源管理器进程出现故障引起的。我们可以尝试重启资源管理器来解决这一问题。
具体步骤如下:
按下Ctrl + Shift + Esc组合键,打开任务管理器。
在任务管理器中,找到“进程”标签页,找到“explorer.exe”进程。
右键点击“explorer.exe”,选择“结束任务”。
然后在任务管理器的菜单上,点击“文件”,选择“新建任务(运行)”。
在弹出的对话框中输入“explorer.exe”,然后点击“确定”。
执行以上步骤后,资源管理器将重新启动,桌面图标有可能恢复显示。
二、检查显示设置
有时候桌面黑屏是因为错误的显示设置导致的。我们可以检查显示设置,以确保没有误操作。
检查步骤如下:
右键点击桌面空白处,选择“屏幕分辨率”。
在显示设置中,确保选择了正确的显示器(如果连接了多个显示器)。
建议设置为推荐的屏幕分辨率,然后点击“应用”。
如果没有变化,试着更改分辨率后再改回来,看看是否能够恢复图标显示。
三、启动安全模式
如果以上方法无效,可以尝试在安全模式下启动Windows 7。在安全模式下,系统仅加载基本的驱动程序和程序,有助于排除干扰因素。
启动安全模式的方法如下:
重启计算机按下F8键,直到出现高级启动选项菜单。
选择“安全模式”或“安全模式(网络)”。
进入安全模式后,检查桌面图标是否正常显示。
如果显示正常,可以尝试卸载最近安装的程序或更新,可能是这些更改导致了黑屏问题。
四、修复系统文件
系统文件损坏也可能导致桌面黑屏现象。此时可以通过命令提示符来修复系统文件。
修复步骤如下:
按下Win + R组合键,输入“cmd”,然后按下Ctrl + Shift + Enter以管理员身份打开命令提示符。
在命令提示符中输入“sfc /scannow”,然后按下Enter键。
系统将开始扫描并修复损坏的文件,需要耐心等待。
在扫描和修复完成后,重启计算机,检查桌面黑屏问题是否解决。
五、驱动程序更新
过时或不兼容的显卡驱动程序也可能导致黑屏。可以尝试更新显卡驱动程序来解决问题。
更新步骤如下:
右键点击“我的电脑”,选择“管理”。
在计算机管理界面,选择“设备管理器”。
找到“显示适配器”,右键点击你的显卡,选择“更新驱动程序软件”。
选择自动搜索更新的驱动程序,根据提示完成更新。
Windows 7桌面黑屏问题较为常见,但通过上述方法,用户通常能够有效解决这一问题。无论是简单的重启资源管理器,还是通过安全模式修复系统文件,这些方法都能为用户带来便利。如果问题依然存在,建议联系专业的技术支持进行进一步的检查和处理。
相关攻略
- 解决AI文件打开时提示文本导入选项错误的有效方法
- 解决电脑黑屏出现英文无法开机的问题指南
- 解决Win10状态栏持续转圈和闪烁问题的有效方法
- 解决win7桌面菜单栏无法打开的问题,快速恢复访问权限
- 解决Win10系统一直在准备就绪的问题,轻松修复步骤分享
- 解决Windows10任务栏无法点击的问题,快来看看有效方法!
- 解决Win7资源管理器频繁停止工作的办法与原因分析
- 解决Win10TCP/IP协议安装被策略阻止的问题方法解析
- 解决Win10任务栏无法点击问题的五种有效方法
- 解决Excel表格打印不在一张纸上的问题技巧与方法
- 解决Win10共享打印机0x0000011b错误的方法与步骤解析
- 解决Win10启动时持续转圈无法进入桌面的问题
- 解决Win10任务栏按钮无效问题,轻松点击无障碍!
- 解决Windows菜单无响应或消失问题的实用方法
- 解说第五人格小说男主叫什么来着
- 解说第五人格小说男主叫什么名字












