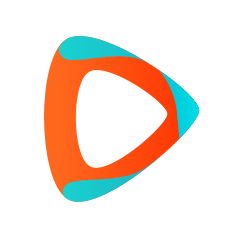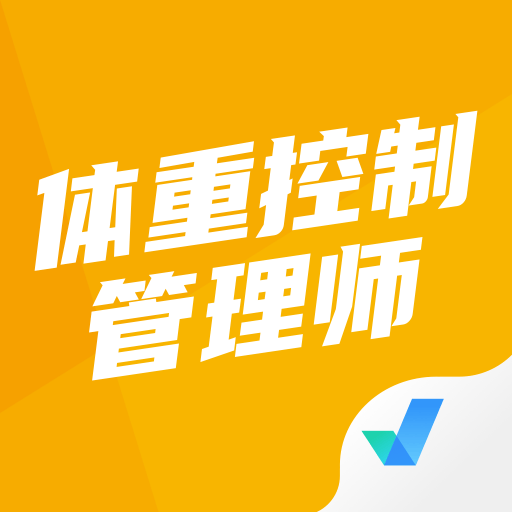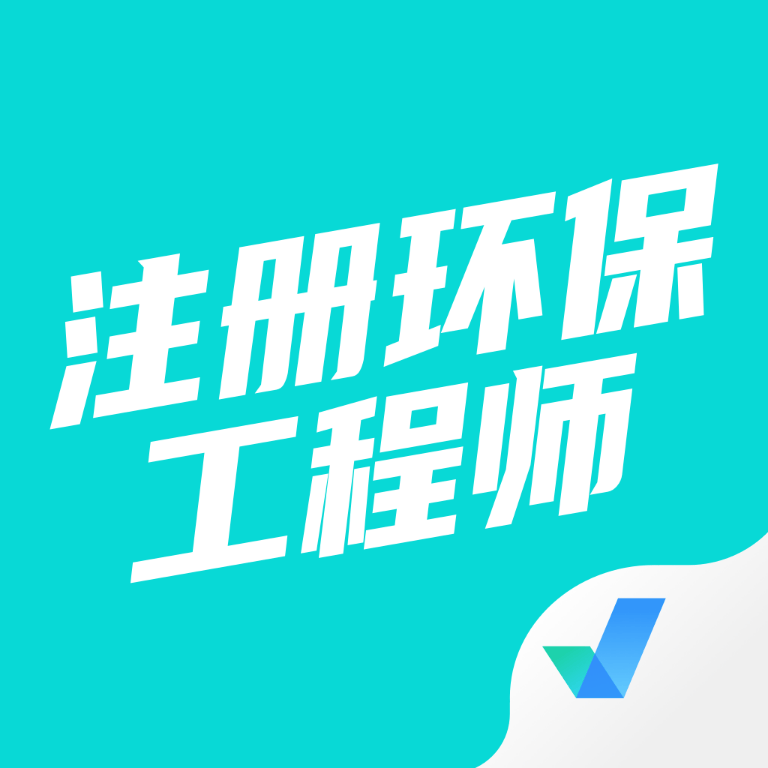excel怎么画斜杠写字
2025-02-03 20:33:54作者:饭克斯
在办公软件中,Microsoft Excel 是一款广泛使用的数据处理工具。除了用来进行数据分析与表格计算,Excel 也具备一定的图形绘制和格式编辑的能力。对于一些特定的场合,我们常常需要在单元格中插入斜杠并在其上面写字,以达到更好的视觉效果和信息传达。本文将带领大家了解如何在 Excel 中实现斜杠写字的操作,让你的表格看起来更加专业。

首先我们以 Excel 2016 为例,打开 Excel 并新建一个工作表。准备好需要标注的单元格后,接下来我们通过以下步骤来实现斜杠写字:
步骤一:插入斜杠
在 Excel 中,插入斜杠的方式有多种,最常见的是利用“文本框”功能。选择“插入”选项卡,然后点击“文本框”,在你的工作表中拖动鼠标绘制出一个合适大小的文本框。这个文本框可以任意旋转,以达到斜杠呈现的效果。
当文本框创建好之后,点击文本框边框,然后在“格式”选项中找到“旋转”功能,选择合适的角度,使文本框看起来呈现出斜杠的效果。这一步骤可以根据需要调整斜杠的倾斜度,通常45度的效果较为常见。
步骤二:输入文本
在文本框中输入你想要添加的文字内容。如果需要在斜杠的上下方分别添加不同的信息,可以使用两个文本框,分别放置在斜杠的两侧。调整文本框的位置和大小,使整个视觉效果更加协调。
步骤三:格式调整
为了使插入的斜杠更加美观,我们还可以对文本框的格式进行调整。在文本框上右键点击,选择“设置形状格式”,可以改变填充颜色、边框颜色,以及透明度等。一般来说选择一种反差色可以让斜杠更加明显。同时根据单元格的背景色调整文本框的填充色,这样能够更好地融入到整个表格中。
步骤四:最终排版
完成上述步骤后,接下来就是最后的排版了。调整文本框的位置,使其处于单元格的中心位置。可以观察周围内容的布局,确保不会与其他信息发生冲突。最终的调整可以包括字体的大小、颜色,以及斜杠的粗细等。
总结来说在 Excel 中画斜杠并写字并不是一项复杂的操作。通过插入文本框、旋转文本框以及格式调整,我们可以在单元格中实现斜杠写字的效果。这种方式在很多场合会显得更加生动和专业,特别是在一些数据汇报或方案展示中,让信息的传达更加清晰和直观。
最后掌握了这个技巧后,不妨在日常的工作中多加练习,相信这项简单的功能会为你的 Excel 文档增添不少亮点!
热门推荐
相关攻略
- eml文件foxmail
- excel表格中如何画两条斜线并写字
- excel表格转pdf后是表格只有一半
- exagear无法打开exe
- Excel表格中输入斜杠变为横杠的原因及解决方法
- excel表格画xy图
- excel怎么批量插100行
- eclipse编译java-eclipse编译java文件
- eve古斯塔斯任务点
- exe视频怎么转换成mp4-exe视频文件转换成mp4格式
- excel如何斜线分割一个单元格
- excel表格日期斜线怎么改成横线了
- exe视频怎么转换成mp4-如何将exe视频转换成mp4
- epic怎么用steam登录网站无法访问
- epic玩绝地求生需要加速器吗
- epic能不能添加网易永劫无间