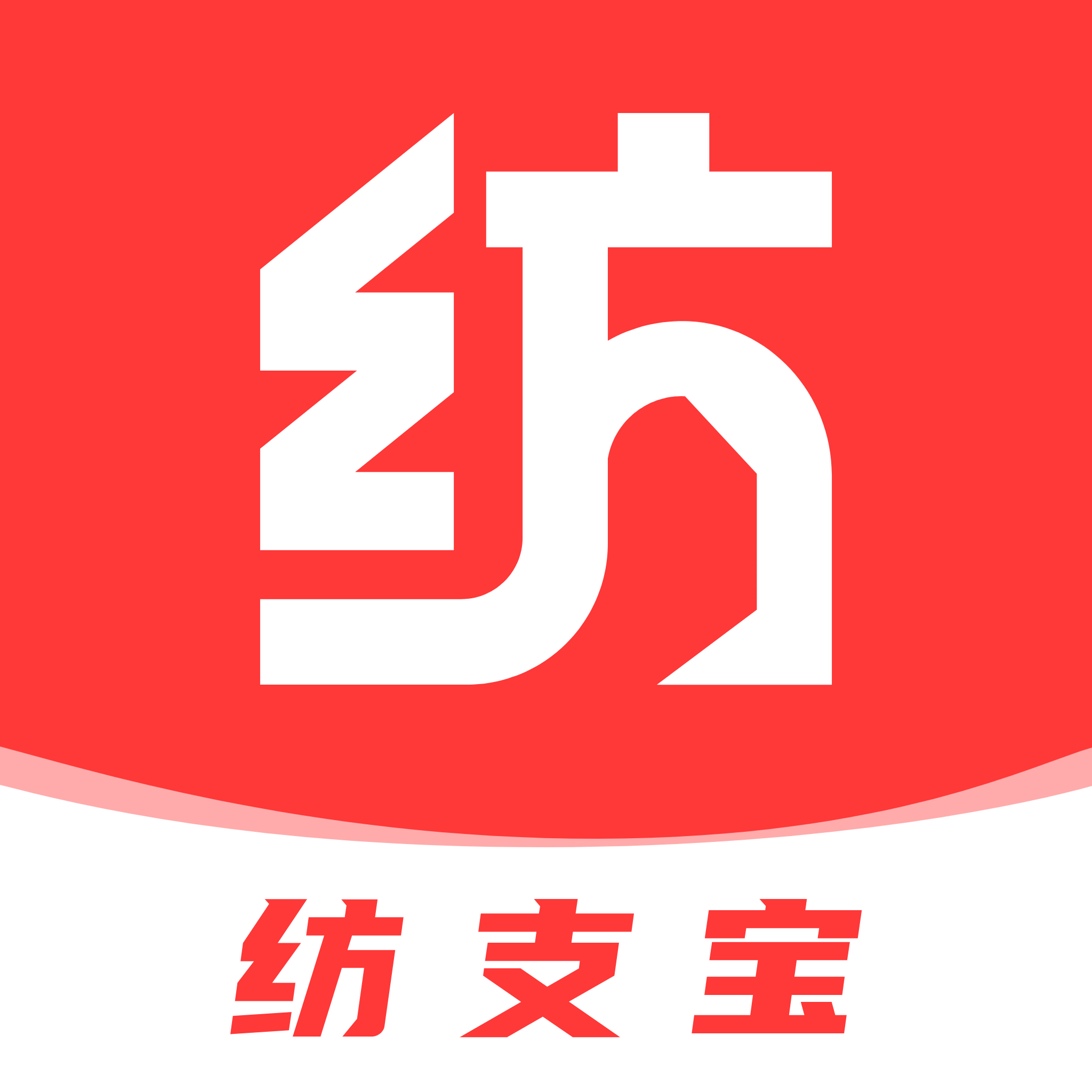“如何删除Word文档中表格后的空白页,解决常见困扰”
2025-02-03 17:32:08作者:饭克斯
在使用Word文档编辑内容时,许多用户常常遇到一个令人困扰的问题:表格后面的空白页。这不仅影响文档的整体美观,还可能在打印或分享文件时引起误解。今天我们就来探讨删除Word文档中表格后空白页的有效方法,帮助大家解决这一常见困扰。
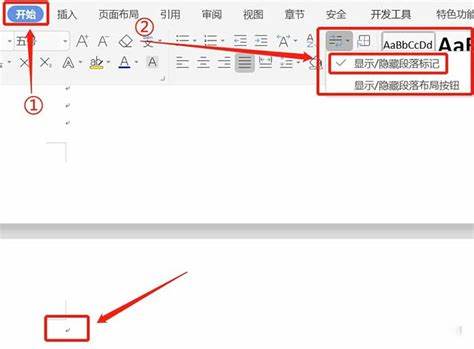
首先了解Word文档中空白页产生的原因是非常重要的。通常空白页的出现多是由于段落格式设置、分页符或是表格边距等因素造成的。下面我们将逐一分析这些原因,并提供相应的解决办法。
一、检查段落标记
表格后的空白页常常是因为在表格末尾留下了段落标记。若想查看段落标记,可以在工具栏上点击“显示/隐藏编辑标记”按钮(即一个反向P的图标)。此操作会使所有不可见字符(如空格和段落标记)可见,这样即可快速判断是否有多余的段落标志。
如果发现表格后有多余的段落标记,只需将光标放在这些段落标记上,按下“删除”键即可将其删除。注意尽量避免删除表格内容本身的段落标记,以免影响到表格的格式。
二、检查分页符
有时空白页的出现是由于分页符的无意加入。为了检查是否存在分页符,同样在“显示/隐藏编辑标记”状态下,分页符通常会以一条虚线标识出来。如果您发现表格后有分页符,可以直接将其选中,然后按“删除”键将其删除。
三、调整表格属性
某些情况下表格本身的属性设置可能导致后面出现空白页。右键点击表格,选择“表格属性”,在弹出的窗口中检查“文本环绕”设置。如果设置为“围绕”而非“无”,可能会影响到整个文档的排版,导致空白页的出现。尝试将其改为“无”,然后点击“确定”,检查是否能够消除空白页。
四、设置页边距
页边距的设置也可能导致空白页的出现。如果文档的页边距设置过大,可能会导致内容不足以填满一页而形成空白页。可以通过“布局”选项卡中的“页面设置”来调整边距,尝试将其设置为更合理的数值,例如左右边距各为2.54厘米,上下边距1.75厘米。
五、使用查找和替换功能
Word还提供了查找和替换功能,以帮助用户更高效地处理空白页问题。打开“查找和替换”对话框(快捷键Ctrl+H),在“查找内容”框中输入“^m”(表示手动分页符),然后点击“替换为”框置空,点击“全部替换”,就可以快速删除所有的分页符,从而减少空白页的产生。
通过上述几种方法,相信大家能够有效地解决Word文档中表格后空白页的问题。在处理文档时,建议大家养成良好的编辑习惯,定期检查段落标记和分页符,避免因格式问题而影响到文档整体的效果。希望这篇文章能够帮助到您,让您的Word使用体验更加顺畅。
相关攻略
- “乱斗四方,快意恩仇”《掷在四方》闪击测试圆满落幕
- “永劫无间”中的ACC是什么意思
- “ACCA永劫无间”到底是什么意思
- “孤勇者”拿下15万奖金,这个游戏编辑器真香
- “儿童游戏乐园有向关系”
- “被天”是什么意思,游戏社区如何谨慎发言
- “老七”的起源与CSGO手游玩法策略揭秘
- “烽火戏诸侯”的由来是什么
- “我开了一个什么玩笑”成为游戏圈流行语,网络热词解读
- “针对不对”成为CSGO游戏圈热词原因解析
- “听我说谢谢你”背后故事及深层含义是什么
- “my19777篮球”游戏攻略揭秘,如何成为高手
- “马后炮”和“打破砂锅问到底”哪个是成语
- “就是玩”是什么游戏,有什么特点
- “懊恼”一词的起源是什么
- “无脚公子”是什么意思