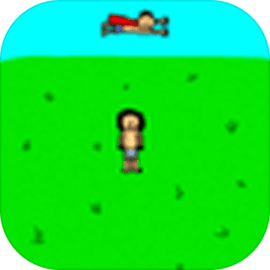电脑怎么设置定时开关机时间win11
2025-02-03 17:16:31作者:饭克斯
在现代社会随着科技的发展,电脑已经成为我们日常生活与工作中不可或缺的工具。为了更好地管理时间,提高工作和学习的效率,许多用户希望能够设置定时开关机功能。Windows 11作为最新发布的操作系统,提供了灵活的选项来满足这一需求。以下是详细的设置步骤,帮助你轻松实现定时开关机。
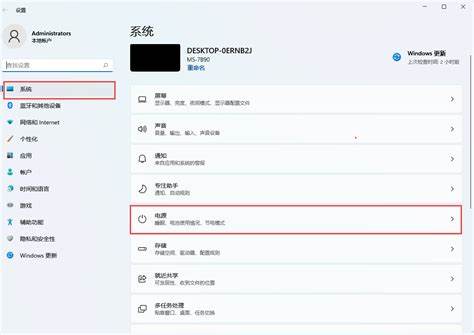
一、使用“任务计划程序”设置定时关机
任务计划程序是Windows操作系统中的一项重要功能,允许你设置各种任务的自动执行,包括关机。以下是通过任务计划程序来设置定时关机的具体步骤:
1. 首先按下“Win + S”键,打开搜索框,输入“任务计划程序”并点击打开。
2. 在任务计划程序的左侧面板中,点击“任务计划程序库”,然后在右侧的面板中选择“创建基本任务”。
3. 在弹出的向导中,为你的任务命名,例如“定时关机”,然后点击“下一步”。
4. 在“任务触发器”页面,选择“每日”或“每周”,根据你的需求进行选择。点击“下一步”。
5. 设置具体的时间和频率,然后点击“下一步”。
6. 在“操作”页面,选择“启动程序”,点击“下一步”。
7. 在“程序或脚本”框中,输入“shutdown”,在“添加参数”中输入“/s /t 0” (这里的“0”表示立即关机)。点击“下一步”。
8. 最后确认所有设置无误后,点击“完成”按钮。
通过上述步骤,你已经成功设置了一个定时关机的任务。你可以随时返回任务计划程序中查看、编辑或删除这个任务。
二、使用命令行设置定时开关机
除了通过任务计划程序外,我们还可以利用Windows的命令行工具来实现定时开关机。这种方法相对来说更加灵活,适合喜欢使用命令行的用户。
1. 首先按下“Win + R”组合键,打开运行窗口,输入“cmd”并按回车,打开命令提示符。
2. 如果你想要设置定时关机,可以输入以下命令:
shutdown s t 3600这里的“3600”表示距离关机的时间,以秒为单位,所以这个命令将在一小时后关机。如果你希望立即关机,可以将“3600”改为“0”。
3. 如果你需要取消已设置的关机任务,可以输入:
shutdown a这条命令将取消正在进行的关机。
三、设置定时开机
虽然Windows 11本身不提供自定义定时开机的选项,但可以通过主板的BIOS设置来实现定时开机。以下是基本步骤:
1. 重启电脑,按下指定的键(通常是“F2”或“Delete”键)进入BIOS设置界面。
2. 在BIOS设置中,找到“电源管理”或相关选项。不同品牌的主板,选项名称可能有所不同。
3. 找到“RTC Alarm”或“Wake on RTC”选项,并将其启用。
4. 设置具体的日期和时间,然后保存并退出BIOS设置。
在你设定的时间,电脑将自动开机。
通过任务计划程序和命令行设置定时关机非常简单,而定时开机则需依赖BIOS中的设置。这些功能不仅能提高我们的工作和学习效率,还能节省电源,降低能耗。希望通过本文的介绍,你能够顺利设置电脑的定时开关机功能,更加合理地利用你的电脑资源。
如果在设置过程中遇到任何问题,不妨查阅相关的技术支持文档或者寻求专业人员的帮助,确保你的电脑能够如期运行。