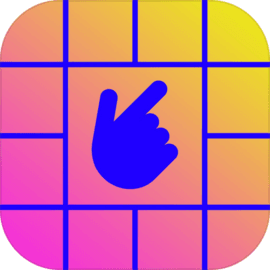ps怎么把人物变成动漫效果
2024-07-18 00:25:15作者:饭克斯
1.ps怎么把人物照片做成动漫效果
1、修改图片分辨率,200~300都行,像素大小10M左右即可。
2、然后就是调色。3、把背景层复制两层,图层1副本模式为柔光,把图层1中间值,数值5。
4、在图层1副本上面执行滤镜——其它——高反差保留,数值85,然后ctrl+e向下合并图层。5、然后再把图层1复制一层,执行滤镜——杂色——中间值,数值为7。
6、在图层1副本上建立白色蒙版,用黑色画笔把五官擦出来,画笔的不透明度可以小一点,然后向下合并,这张图的皮肤就完成了。7、现在再弄头发,用快速选择工具把头发大致选出来,羽化12个像素后ctrl+j复制一层。
8、用涂抹工具顺着头发的走向涂抹,随时调节涂抹工具的大小了力度,左边是涂抹过的。9、全部涂抹完之后调一下色,如果觉得边上的碎头发不好处理的话可以用画笔吸取背景色把它们盖了,用加深减淡工具处理一下,减淡亮的,加深暗的。
10、用钢笔工具勾出路径,走向要按头发来,吸取头发上深一点的颜色,不是黑色哈,用画笔描边,再用方框模糊,数值12。11、新建图层,填充黑色,模式改为颜色减淡,用白色低不透明度画笔在头发上点,高光就出来了,也可以用钢笔在上面勾路径,白色画笔描边。
12、最后加点细碎的发丝,画笔大小5左右就行,颜色深一点,这样就完成了。
2.ps怎么把人物照片做成动漫效果
首先我们打开ps,导入想要处理的背景图片,复制一次备用。
点击菜单栏中的图像--调整--亮度/对比度,根据需要调节照片的亮度对比度。例如下图我觉得亮度不够,可以适当调节图片亮度,对比度足够,适当下调。
选择菜单栏中的滤镜--滤镜库--艺术效果--木刻,找到木刻效果后,我们可以根据预览窗口自行调节参数,使之呈现出动漫背景效果。其中色阶数越大,图中色彩越丰富;边缘简化度越大,图片细节就会被简化;边缘逼真度越大,图片逼真效果增强。
点击确定后就可以应用木刻滤镜效果了,看上去是不是比较像动漫背景了?
我们可以将动漫人物放入到转换后的背景中,例如下图,我简单的抠了一个动漫人物到场景中。
由于人物亮度对比度与背景不太协调,所以我们还是用老办法——调节人物图层的亮度对比度,使之与背景可以较好的融合在一起。
另外我们还需要为人物添加投影,增加其真实性。可以选择图层面板下的图层样式按钮(fx),选择投影,设置合理的投影参数。
好了最终效果出来了,我们手中的照片顺利的转变成了动漫背景,大家有兴趣不妨试一试哦!
3.ps怎么把人物照片做成动漫效果
首先我们打开ps,导入想要处理的背景图片,复制一次备用。
点击菜单栏中的图像--调整--亮度/对比度,根据需要调节照片的亮度对比度。例如下图我觉得亮度不够,可以适当调节图片亮度,对比度足够,适当下调。
选择菜单栏中的滤镜--滤镜库--艺术效果--木刻,找到木刻效果后,我们可以根据预览窗口自行调节参数,使之呈现出动漫背景效果。其中色阶数越大,图中色彩越丰富;边缘简化度越大,图片细节就会被简化;边缘逼真度越大,图片逼真效果增强。
点击确定后就可以应用木刻滤镜效果了,看上去是不是比较像动漫背景了?我们可以将动漫人物放入到转换后的背景中,例如下图,我简单的抠了一个动漫人物到场景中。由于人物亮度对比度与背景不太协调,所以我们还是用老办法——调节人物图层的亮度对比度,使之与背景可以较好的融合在一起。
另外我们还需要为人物添加投影,增加其真实性。可以选择图层面板下的图层样式按钮(fx),选择投影,设置合理的投影参数。
4.怎样用photoshop将一个真实的人物相片变成漫画的人物
操作如下:1.首先找到一张人物的照片,用PS软件打开。
2.按快捷键Crtl+J复制图层。点击背景图层前的眼睛隐藏背景图层。
使用钢笔工具在人物边缘点击围成一个闭合路径,右击建立选区,再按快捷键Ctrl+Shift+I反选,再按Delete删除选区内容。3.点击滤镜->液化,使用液化工具调整人物。
首先使用冻结蒙版覆盖身体,调节脸部,脸部调节好后,再用冻结蒙版覆盖脸部,调节身体,调好之后点击确定。4.Ctrl+J复制图层。
执行滤镜->艺术效果->绘画涂抹,按下图设置好,点击确定。设置图层混合模式为叠加,不透明度为65%。
使用涂抹工具涂抹头发,眉毛等处。右击“图层1副本”,单击“并可见图层”。
5.建立新图层,打开一张图片并复制粘贴到该图层作为背景。将该图层移动到图层1副本之下。
Ctrl+T调节背景大小,回车确定。右击图层1副本,”合并可见图层“。
6.执行滤镜->纹理->纹理化,设置缩放,凸现值,点击确认。至此就完成了任务。
一幅真人照片就变成了漫画。
5.photoshop怎样把真人照片弄成漫画效果
1、将素材拖进AdobePhotoshopCC里,使用快捷键“Ctrl+J”复制背景图层2、选择最上方的图层,然后左键依次单击“滤镜”——“其它”——“高反差保留”,将数值设为0.33、左键依次单击“图像”——“调整”——“阈值”,将数值设置为1274、隐藏第一个图层,点击第二个图层,然后左键依次单击“滤镜”——“风格化”——“查找边缘”5、再次点击“图像”——“调整”——“阈值”,数值设为默认值1286、将上面两个图层的图层混合模式都设置为“正片叠底”7、选择背景图层再复制一层,将复制的图层移到正数第三层,再次点击“图像”——“调整”——“阈值”8、调整数值到图像的细节大致都能呈现出来,最后保存导出即可。
6.如何用ps把照片变成漫画人物详细过程
方法如下:1、用PS打开要修改的照片。
2、点击“滤镜”。3、选择“模糊”。
4、点击“高斯模糊”。5、设置参数,点击“确定”。
6、再次点击“滤镜”。7、选择“滤镜库”。
8、点击“艺术效果”。9、选择“干画笔”。
10、调整好后,点击“确定”。11、点击“创建”白色图层。
12、设置不透明度为20%。13、用钢笔工具勾选轮廓。
14、然后删除白色图层。15、打开“图像”。
16、打开“调整”。17、点击“曲线”。
18、按照个人习惯调整。19、最后效果如图。
拓展资料:AdobePhotoshop,简称PS,是由AdobeSystems开发和发行的图像处理软件。Photoshop主要处理以像素所构成的数字图像。
使用其众多的编修与绘图工具,可以有效地进行图片编辑工作。ps有很多功能,在图像、图形、文字、视频、出版等各方面都有涉及。
Adobe支持Windows操作系统、安卓系统与MacOS,但Linux操作系统用户可以通过使用Wine来运行Photoshop。Photoshop是Adobe公司旗下最为出名的图像处理软件之一。
多数人对于Photoshop的了解仅限于一个很好的图像编辑软件,并不知道它的诸多应用方面,实际上Photoshop的应用领域很广泛的,在图像、图形、文字、视频、出版等各方面都有涉及。参考资料:PS_百度百科。
7.如何用ps简单的将照片变成卡通效果
下面是操作步骤:
1、打看一张图片,然后把这张图片复制两份,分别命名为图层1,图层2。
2、点击图层1,选择:滤镜——滤镜库——纹理——颗粒,设置强度20,对比度70,颗粒类型喷洒,给图层添加颗粒效果。
3、选择:滤镜——模糊——动感模糊,设置角度40,距离30,给图层添加模糊效果。
4、选择:滤镜——滤镜库——话比描边——成角线条,设置方向平衡40,描边长度20,锐化角度3。
5、选择图层3,选择滤镜——风格化——调整边缘,接着选择图像——调整——色相饱和度,调整饱和度为:-50,明度为:50,意思是为了降低它的饱和度增加它的明度。
6、选择图层3,调整混合模式为叠加,这样效果就出来了。
7、按Shift+Ctrl+Alt+E盖印可见图层,适当调整色彩曲线,饱和度,这样就完成了把照片变成卡通效果了。
8.在photoshop里怎样将照片变成漫画效果
使用的工具是:AdobePhotoshopCC。
1、前期准备
准备好要处理的照片(分辨率要大!分辨率要大!分辨率要大!重要的事情要说三遍)和动漫风格的天空素材。这里所采用的原图是:
注意:这个教程只适合于处理风景,不适合处理人物(这一点挺重要,但在第一版教程中被遗漏了)。而且风景的处理也不适合车辆、流水等动态的物体,所以其实挺挑照片的。至于为什么此处不赘言,请参见「常见问题」。
那么什么样的照片是好照片?无人的街道、铁路和车站、校园建筑风景、樱花盛开的小巷,亭子与遍山的红枫,没有路人,没有水景,没有难以抠掉的天空。在进行下一步前,建议把照片尺寸调整为1920*1080像素(是的这就是1080p)。
2、油画滤镜
现在觉得原版教程中的「干画笔」滤镜并没有什么用,所以已经只用「油画」滤镜了。「油画」滤镜位于「滤镜」菜单里,PhotoshopCC2014可能没有这个滤镜。
现在所使用的6个参数分别为「0.1」、「5」、「10」、「0」、「0」、「0」。这些参数值你可以先用我给的作为参考,等做多了以后你也就自己能把握好了。滤镜使用完以后如果觉得效果不强,可以Ctrl+F(Mac是⌘F)加倍一下
3、CameraRaw滤镜
虽然「油画」滤镜很关键,但此刻你可能还无法察觉什么明显的改变。别急用「CameraRaw」滤镜以后你就看到效果了。这个滤镜在PhotoshopCC里位于「滤镜」菜单里。
如图所示曝光+1、对比度拉到最小,阴影、黑色、清晰度、自然饱和度拉到最大,
4、偷天换日
把蓝天抠掉然后换上事先准备好的动漫风格天空素材(继续偷懒用新海诚的云)。抠图方法很多,在此也不赘述。如果你原片的天空蓝得很纯粹或灰得很纯粹(就是没有一朵朵云)的话,用「魔棒」工具至多只需要10秒钟吧。
换上天空素材后,记得用「曲线」或其他工具调整一下天空的曝光,使之与前景协调一点。其实到这一步为止,对于大部分人来说就已经完成一张不错的作品了。
5、最后修缮
动画片和电影的画面相对摄影作品来说对比度都偏低,所以在最后的修缮中我往往会增加一个调小对比度的「调整」图层。
另外也可以观察一下新海诚作品中对饱和度不高的蓝紫色(暗部)、暖黄色(亮部)等色彩的运用,采用「色彩平衡」等方式处理一下你的作品,然后亮部加一点暖黄色的光斑。后续调整可以根据实际情况自行发挥,比如镜头光晕、光线、光影的调整