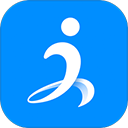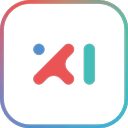迷你世界模型制作器怎么用制作器使用教程
2024-07-15 02:28:49作者:饭克斯
小伴们大家好,小编今天带来的是迷你世界的最新道具模型制作器的使用攻略。很多小伙伴们对于这个工具非常的好奇,但是还不是很清楚它的使用方法,所以小编今天就带来的自定义模型制作器的使用教程!
这个就是本次更新的新道具啦:
这个道具拥有超级强大的功能!在本胖哒经过了七七四十九天的苦心钻研(其实没有那么久)之后,终于习得了操作它的方法!
现在让胖哒传授给小伙伴们吧!
我们进入创造模式或者开发者模式地图后可以在背包中找到自定义模型制作器,从背包中取出后摆放:
点击之后会进入选择界面,有示例模型和自定义模型两个选项:
【两个选项的区别】
示例模型:点击示例模型创建之后会出现自带的模型骨骼,便于我们在上面添加微缩模型,并且自带9个基础动作,我们先来看看示例模型:
自定义模型:自定义模型选项内,没有示例的外骨骼,也没有动作,什么也没有(就像我的头发),但是它可以用来制作任意你想要的骨骼,包括示例模型也是由它一步步搭建的,操作性和自由度更高。
在清楚了两个模式的区别后我们就可以开始尝试制作模型啦!(成为模型大师第一步)
我们选择示例模型,进入后就是制作界面,来跟着胖哒叔一起看看这个全新的界面都有什么功能~
【模型制作模式】
在模型制作模式下可以随心所欲的制作你的模型,通过把部件拼凑起来合成模型(有些像积木玩具),我们来试试看调整示例模型部件的位置,胖哒叔调整出了一个搞笑的模型哈哈哈哈!
需要注意的是:界面左边的三个按钮分别是调整部件的三个参数,点击后切换成想要调成的参数。
在界面左下角我们可以看见有骨骼参数和模型参数两个按钮,让胖哒叔告诉小伙伴这两个按钮的区别:
骨骼参数:点选骨骼参数后调整部件的属性,会带着该部件的所有子部件一同调整。
模型参数:点选模型参数后调整部件的属性,只会调整选中的部件上的模型相对于骨骼点的参数。
骨骼参数:我们点选骨骼参数,然后选中手臂并缩小,发现手臂下所带的子部件都会跟着缩小:
模型参数:我们选择模型参数,点击同样的手臂并缩小。发现只有我们选中的手臂部件被缩小、另外的子部件保持原样:
在模型制作界面还可以点击左边的新建按钮导入之前做好的微缩模型哦:
添加成功后我们发现位置是不合适的,我们需要调整一下锤子的参数,通过位置、旋转、大小来调整到合适的效果,例如可以让手臂拿着这把锤子
通过微缩模型的叠加拼装就可以做出炫酷的自定义模型啦!
【动作制作模式】
我们来看看另一个动作编辑模式,点击界面顶部的动作按钮进入动作编辑页面,来和胖哒叔一起看看:
在示例模型中有提供九个基础的动作,小伙伴们可以直接查看并使用,点击切换动作的小箭头展开:
动作模式进度条按钮解释:
让胖叔来做一个简单挥手动作给大家演示一下,我们先选择一个动作,然后删除自带的关键帧:
然后我们点击进度条上10帧的位置,把手臂旋转到抬起来的位置:
以此类推不断选择整帧数并调整手臂位置位置,同时点击播放查看动作是否正确:
一个简单的摆动手臂的动作就做成啦~
在制作完模型或者动作后就可以点击左上角的对号图标生成模型啦!
我们可以看见有三个生成类型可以选择,方块、道具、生物。
方块:会创建一个透明方块,上面绑着自定义模型,支持默认动作
道具:手持道具模型也支持默认动作
生物:创建自定义生物模型
自定义生物模型均可使用到插件库方块、道具、生物上。不论生成时勾选的是什么类型,通过自定义模型制作器的模型制作和动作制作功能可以做出各种类型的自定义模型!
有着丰富动作的自定义生物:蝠翼
胖哒叔准备拿去给岚小南他们看的小蝙蝠,是不是很有万圣节的气息呢?
制作这个蝙蝠只用了3块微缩模型哦~很简单吧!
好了!经过胖哒叔细心的讲解你有没有理解新道具的使用方法呢?
虽然使用起来可能有些难度!不过看着自己努力创作的模型作品,所有的困难都烟消云散啦!
胖哒叔要带着模型去找小南他们玩啦!