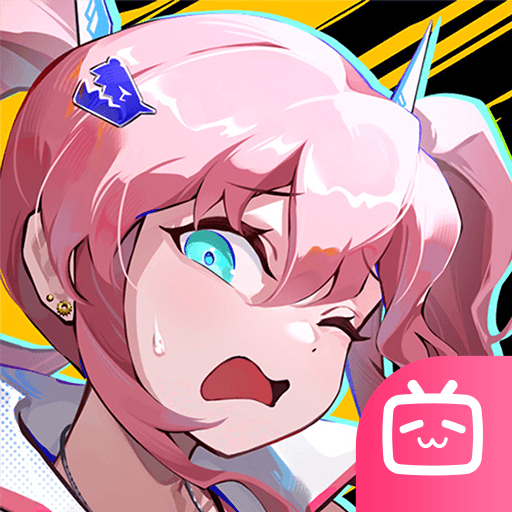Windows7各种问题解决方法
2024-07-19 02:25:34作者:饭克斯
Windows7任务栏使用技巧
对于电脑用户来说任务栏也是一个常见的桌面功能区,即桌面底部那熟悉的水平长条,其中列有打开的各个文件和程序。在Windows7中,任务栏的功能和设计得到了更多的改进,功能更强大。
一、预知打开文件数
在Windows7任务栏中左侧列出了一些常见的应用程序图标,当运行应用程序打开文件时,任务栏中会显示该应用程序的图标。
当用户利用某应用程序打开多个文件时(如IE9浏览器,打开多个网页时),任务栏中该类图标将会层叠显示,而层叠数一般就是该类应用程序打开文件的数目。
有时,也可以通过任务栏中某类应用程序图标层叠数,得知该类应用程序打开文件的数目。
二、Aero预览窗口
在Windows7中可使用Aero桌面透视快速预览打开的窗口,而不必离开当前的窗口。当用户鼠标移动至任务栏中的程序图标时,该图标上方将显示已打开文件的预览缩略图,此时将鼠标再移至其中任一缩略图时,即可在桌面显示该窗口,将鼠标移去,窗口即可消失,桌面即可还原。
若是用户用鼠标单击任务栏中某个程序图标时,程序图标上方会显示可停留的缩略图,将鼠标移至其中任一缩略图上,可自由显示并切换桌面显示窗口。需要在桌面显示某窗口时,用鼠标点击该窗口缩略图即可。
三、查看历史记录
利用Windows7中任务栏,可以快速查看某个程序访问过的历史记录信息,查看以前使用过的文件。操作方法:右键单击任务栏中某个应用程序图标(如IE9)时,即可显示一个历史记录列表,在此列出该程序最近打开的所有文档名称。
单击其中任意一个网页名称即可打开该网页,也可在该列表中用右键选择“从列表中删除”命令清除不需要的记录,或者锁定某些记录。
Window7隐藏任务栏的简单操作
我们玩游戏,或者看视频的时候,任务栏会有些碍事,或者聊天的时候,我们不想让别人看见,这就需要把任务栏隐藏起来
这个就是我们在屏幕底下的'任务栏,那么我们怎么把这个任务栏隐藏起来呢其实很简单
首先鼠标移到任务栏里点击右键“属性”
接下来,在属性里,在自动隐藏任务栏点上对号,就能隐藏任务栏了,如下图
如果想恢复,把对号去掉就行了。
windows7下实现网络共享方法(一)
随着Windows7功能和性能的逐步完善,Windows7普及率逐渐攀升,用户量也逐步增长。无论在功能设计还是在资源占用方面,Windows7相对于Vista系统都显得更完善。今天我们介绍一下Windows7在网络共享方面的应用技巧。
鉴于日常工作的需要,大家经常会通过网络共享和传输一些文件,Windows7共享功能有了进一步提升,将家庭网络和公共网络进行区分,安全性更高。
Windows7中启用网络共享时,方法和以前的XP系统类似,右键选择要共享文件夹,在弹出的右键菜单中选择相应选项即可。
右键菜单选项
1、家庭组网络共享时,需首先连接网络,并将相连的电脑在家庭网络中成功组建好家庭组网络。这里需要特别说明:家庭组网络共享的安全设置只是适用于安装Windows7的电脑之间进行网络共享。
家庭组共享选项
2、特定用户网络共享,这点没有网络限制,在共享时,选择特定用户并设置好共享权限(读取、读/写),再点击“共享即可。
选择共享用户
成功设置文件夹共享
共享选项
值得一提的是,Windows7还具有高级共享功能,可以设置同时共享的用户数量,添加多个共享名,并可针对每个共享名进行用户权限和数量设置。
高级共享功能
但对Windows7和XP、Vista等不同系统间的共享则要复杂一点,首先需要关闭家庭网络防火墙,否则,XP、Vista系统无法看到Windows7的共享文件。设置方法如下:
Windows防火墙设置
1、在网络和共享中心界面打开Windows防火墙,点击“打开或关闭Windows防火墙,然后关闭家庭网络的防火墙。
2、选择防火墙设置界面左边“高级设置,点击进入查看“入站规则和“出站规则,在这两个功能设置中启用文件和打印机共享服务。
最后按照特定用户共享方法进行共享,这样就能实现Windows7和XP、Vista等不同系统间的网络共享了。方法二:
1、请却仍您使用的操作系统是微软的Windows7或者Windowsserver2008R2,正版盗版皆可。(此方法只在Windows7和Windowsserver2008R2下验证通过,VISTA下未验证,请安装VISTA的朋友也验证一下)其实XP也是可以的只是方法有点不同。这里以win7为例进行说明,XP的朋友可以自己探索一下:
2、以管理员身份运行命令提示符(用快捷键WIN+R调出运行然后输入CMD打开命令提示符的非是管理员权限),右击“命令提示符,选择以“管理员身份运行。
3、在命令提示符下输入命令:netshwlansethostednetworkmode=allow
4、继续在命令提示符中输入:netshwlansethostednetworkssid=您想要的无线网络的名称key=您想要设置的密码
这一步是设置无线网络名称和密码,密码必须8位以上!
5、接下来打开网络共享中心--更改适配器设置,你会发现多了一个MicrosoftVirtualwlanMiniportAdapter,对了,这个就是我们刚才虚拟出来的无线网络适配器。
6、继续在命令提示符中输入:netshwlanstarthostednetwork
这一步是打开刚才虚拟的无线网络,这样你的无线终端就能发现你刚才虚拟的网络了。
7、打开网络共享中心发现你现在连接了两个网络了,一个是你的有线网络,另外一个就是虚拟网络
8、打开网络共享中心--更改适配器设置,右击你的本地连接,也就是你连入网络的有线网卡,也可以在已联的无线网络的链接处选择属性,点击共享,勾选“允许其他网用户通过此计算机的Internet连接还连接选项,在下拉菜单中选择刚才建立的虚拟网络,确定。
9、到此为止,您的其他无线终端连接上这个虚拟网络后就能共享上网了!
windows7系统无法验证设备
由于Windows7系统与某些DVD光驱不兼容,造成无法识别它们。
例如,用户在Windows7系统桌面右击“计算机”图标,在弹出的快捷菜单中选择“属性”选项,在弹出的“系统”属性窗口中单击左侧的“设备管理器”按钮,在打开的“设备管理器”对话框中如果看到里面没有DVD项目,而是有一个黄色惊叹号,显示数据签名有问题或者提示“Windows不能验证此设备的数据签名......”等,这就说明DVD光驱无法被识别。
按照微鞍解释,这是因为SATA驱动程序(Msahci.sys)自适应链接电源管理(ALPM)的新电源管理功能,导致某些DVD光驱的ALPM功能无法正常启用与执行,所以造成
Windows7系统无法识别和使用该光驱。
微软目前还未推出解决该问题的补丁,建议用户使用“bcdedit”命令解决此类问题,方法是:在Windows7系统中的“开始”菜单中依次单击“所有程序”-“附件”命令,在“附件”子菜单中右键单击“命令提示符”选项,在弹出的快捷菜单中选择“以管理员身份运行”选项,随之弹出命令提示符窗口,输人“bcdediC’命令后按回车键即可。
Windows7更新后不重启技巧介绍
在Windows7的某些重要更新中,在系统完成更新后会强制要求用户重启来完成系统更新,在默认状态下如果用户没有做出推迟重启的选择,系统会在5分钟内自动重启。其实只要在本地组策略编辑作出一个小修改,就不会再出现系统完成更新后系统会自动重启现象。
首先在开始菜单的搜索栏中输入“gpedit.msc”打开本地组策略编辑窗口,在窗口左侧依次展开“计算机配置管理模板\Windows组建WindowsUpdate。
接着在右侧的列表中,找到并双击“对于已登录用户的计算机,计划的自动更新安装不执行重新启动”一项。在弹出的新窗口中将默认的“未配置”改为“已启动”,点击“确定’退出本地组策略编辑后再重启系统,以后那烦人的自动重启将再也不会出现了。
完成系统更新系统会提示用户自动重启来完成更新,倘若用户正在全屏玩游戏,看不到重要的提示,电脑自动重启,用户还会以为是电脑出现故障,上面的设置方法就可以解决用户的忧虑。
解决Windows7玩游戏不能全屏问题
在Windows7系统下,人们在使用笔记本玩游戏时有时会发现屏幕居中两边有黑条,在N卡与A卡中均出现win7下玩游戏不能全屏的问题,下面给大家介绍Windows7游戏不能全屏问题通用解决方法。
通杀win7下游戏不能全屏的问题
Win键+R键,打开运行窗口,输入regedit回车,这样就打开了注册表编辑器,然后定位到以下位置:
HKEY_LOCAL_MACHINESYSTEMControlSet001ControlGraphicsDriversConfiguration在Configuration这上面右键,选择查找,输入Scaling,在右框找到scaling,右键scaling修改将数值改为3即可(原值是4),这种方法基本通杀所有Windows7下游戏的全屏问题。如果上述方法不行,还可以尝试:
Nvidia显卡游戏不能全屏的问题
解决N卡在Windows7下(xp也一样的)游戏不能全屏的问题,具体步骤如下:
1、选择“NVIDIA控制面板”
2、在左侧选择“显示”——“更改平板显示器缩放”
3、选中“使用NVIDIA缩放功能”。这样设置好之后再去玩游戏试试,就基本能解决游戏全屏的问题了。
AMDATI显卡游戏不能全屏的问题
A卡用户也碰到游戏全屏的问题,除了1024×768分辨率外,使用任何分辨率进入游戏全屏模式,屏幕画面两边都出现有黑边,解决方法如下:
首先:确保自己使用了最新的显卡驱动,进入显卡设置中心,选择“配置”选项。
然后:点击“属性”按钮,将“缩放选项”下的“保持纵横比”改为“全屏幕”,点击“确定”按钮。
再次:进入屏幕分辨率设置界面,将分辨率设置为您屏幕的正常分辨率(例如1366×768或者1440*900等)即可。
不管是N卡还是A卡出现win7下玩游戏不能全屏的问题一般都是由于分辨率引起的,因此我们控制好屏幕的分辨率问题就能解决win7下笔记本不能全屏游戏的问题。