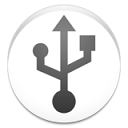应用标签
应用介绍
DriveDroid 是一款类似启动盘制作软件。在电脑出现问题时,通常需要重新装载系统。在手边没有U盘等类似工具时,它可以将手机制作成系统启动盘。具体工作原理是让你的手机支持建立分区来挂载 ISO 镜像,然后通过数据线连接到电脑,即可让安卓手机进行引导。
目前该软件官方只支持英文。所以接下来我将为您分享 DriveDroid 汉化版最新版。此版本基于官方最新版本进行汉化翻译。对于第一次上手操作的小伙伴来说虽然英文可能难以理解,但中文理解起来就简单多了。跟随系统引导,完成前期的操作步骤,大致就能掌握软件的使用方法,方便又快捷!
像其他 USB 拇指驱动器功能一样,存储在手机上的 ISO/IMG 文件可以暴露给 PC。这也包括允许从驱动器启动。这种组合使操作系统安装、救援或在旅途中使用便携式操作系统变得快速而简单。另外,想要使用这些功能,DriveDroid 需要手机的 root 权限。如果您介意请勿使用。另外USB 拇指驱动器和 CD 驱动器的功能取决于手机的内核。大多数手机支持模拟 USB 拇指驱动器,但不支持光盘驱动器。不过有些手机支持完全相反,有内核补丁可以支持这两者,这些补丁已经包含在许多定制的 ROM 中。
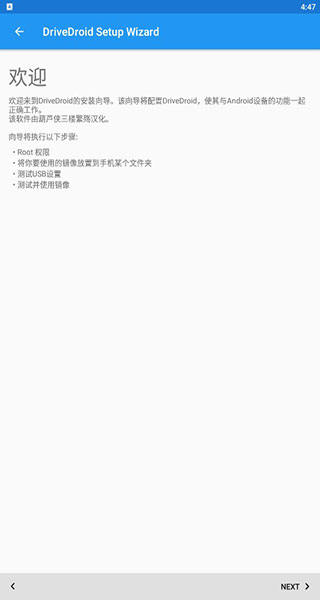
软件特色
1. 像真正的 USB/CD 设备一样托管 ISO 文件:在 Android 手机上存储 ISO/IMG 文件,使用 USB 线缆将手机连接到 PC,并从 USB 启动 PC。使用它可以快速进行安装、系统救援或随身携带便携式操作系统。
2. 下载现成的 ISO 文件:DriveDroid 包括最新的流行 ISO 文件列表。它包括 Linux 发行版,例如 Ubuntu、Fedora 和 Arch Linux,可以在手机上安装或运行。还包括专门的图像,例如 GParted、操作系统和眼裂。
3. 创建空白图像:使用 PC 上的工具刻录 USB 映像,例如 Windows 10 媒体创建工具和 Rufus。
首次启动介绍
1. 给予 ROOT 权限。
2. 设置 IMAGE(启动映像)保存的文件夹。
3. 设置内核:将手机和电脑连接,随意选择一个,下一步。如果电脑有反应,选择第一项下一步。
4. 如果没有反应,重选换其它的。如果三个都不行,看看是不是驱动或是线有问题。一般不会出现这种情况。
5. 最后提示你重启,看是否能模拟启动成功。按提示操作需要你进入 BIOS 或按热键调出引导菜单。
6. 能启动就选第一个即可,这其实就是个引导测试。只要你一直下一步,选择正确选项,不好使也能完成设置!
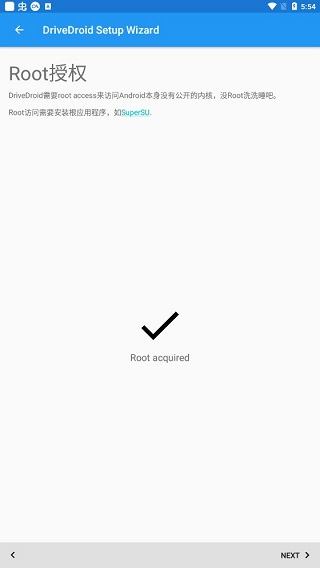
DriveDroid 使用教程
DriveDroid 原理是让你的手机支持建立分区来挂载 ISO 镜像,然后插上数据线到电脑,就可以让安卓机做引导。
【需要的条件】DriveDroid 安卓手机必须 ROOT,准备有 5G 空间大小的系统镜像启动制作工具(Rufus 或 UltraISO)。
1. 使用「DriveDroid」建立一个空的盘,选择「Create a blank image」功能。
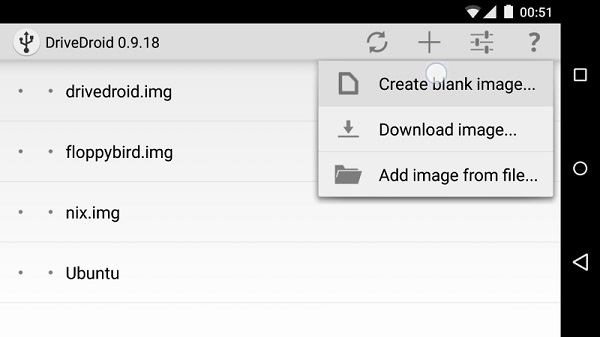
2. 输入镜像名称,随便你喜欢。然后输入空间大小,如 5500MB,也就是 5G 左右大小。「Partition table (MBR)」由于我们需要 NTFS 格式,这里无法转换,直接选择 None。

3. 开始挂载磁盘,这里可以设置读写,然后建立过程中,手机不要干别的事了,耐心等待。
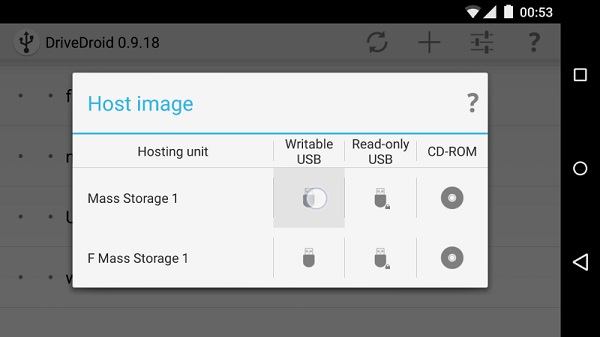
4. 建立完毕后,我们需要把磁盘格式转换成 NTFS。用管理员身份运行 CMD,在 CMD 命令下输入:diskpart 命令。
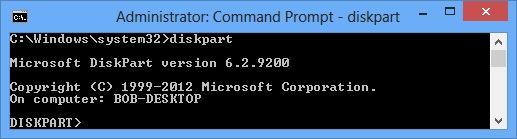
5. 然后再输入 list disk 命令,就可以看到当前所有的磁盘了。其中 Disk 3 就是用手机建立的磁盘空间,看后面的容量 5500MB。
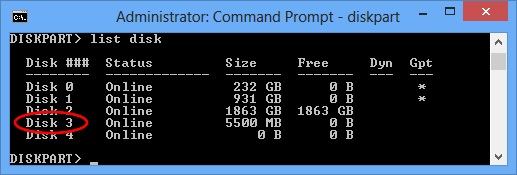
6. 接着输入 select disk 3 命令,这里选择手机建立的磁盘空间。

7. 输入 create partition primary 命令,开始建立磁盘盘符。

8. 输入 format fs=ntfs quick 命令,开始格式化,并建立 NTFS 格式。
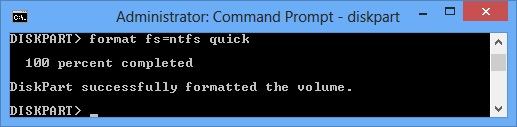
9. 输入 active 命令,让手机建立的分区支持引导启动。
10. 接下来,我们就可以在资源管理器里面看到新建立的手机磁盘了。如果想要节省点空间,可以开启压缩 NTFS。(右键属性 → 勾选“压缩此驱动器以节约磁盘空间”)

11. 开始制作系统 U 盘启动,最好用「Rufus」软件,选择系统镜像和刚才建立手机分区就行了,非常简单。
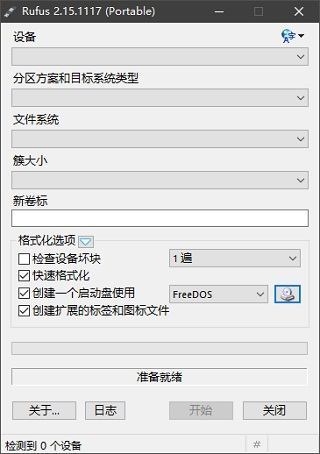
12. 电脑开机进入 BIOS,设置启动优先级,选择刚才建立的磁盘,通常选择 USB 启动即可。(不同主板设置不一样,自己摸索)
更新日志
v0.10.50 版本
1. 将目标升级到 Android 9。
2. 升级几个内部依赖项。
3. 修复了几次崩溃。